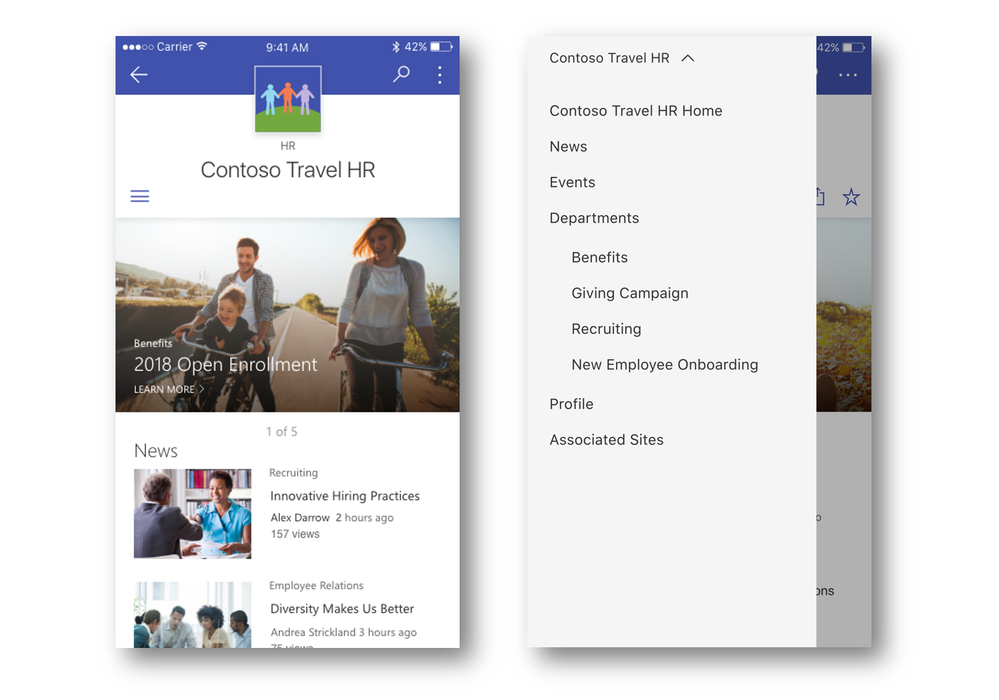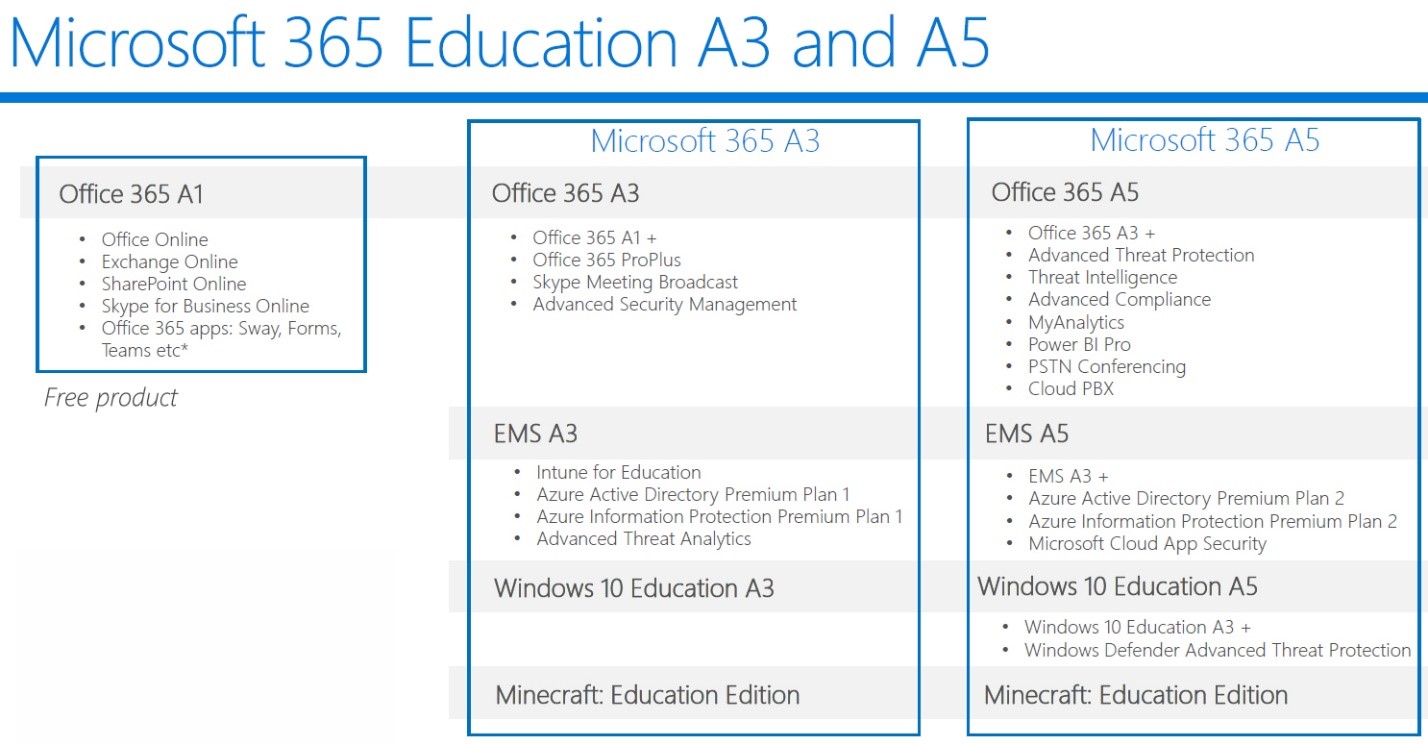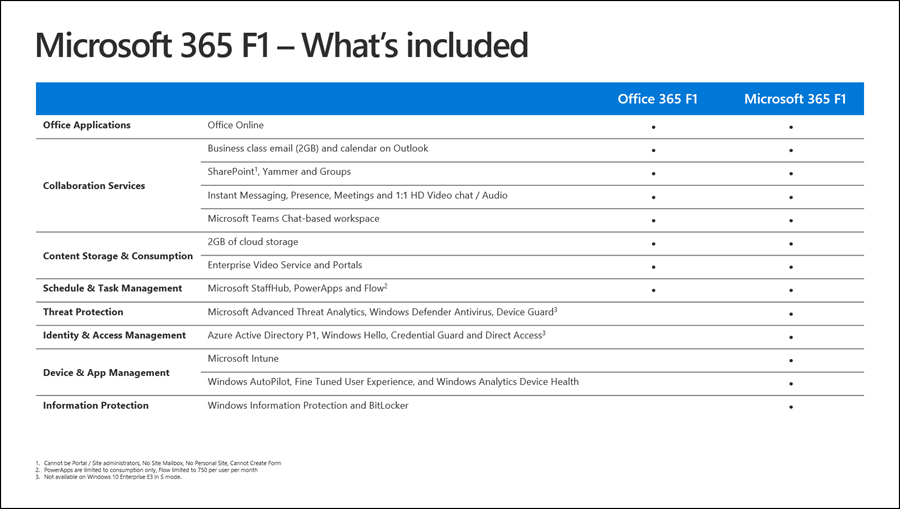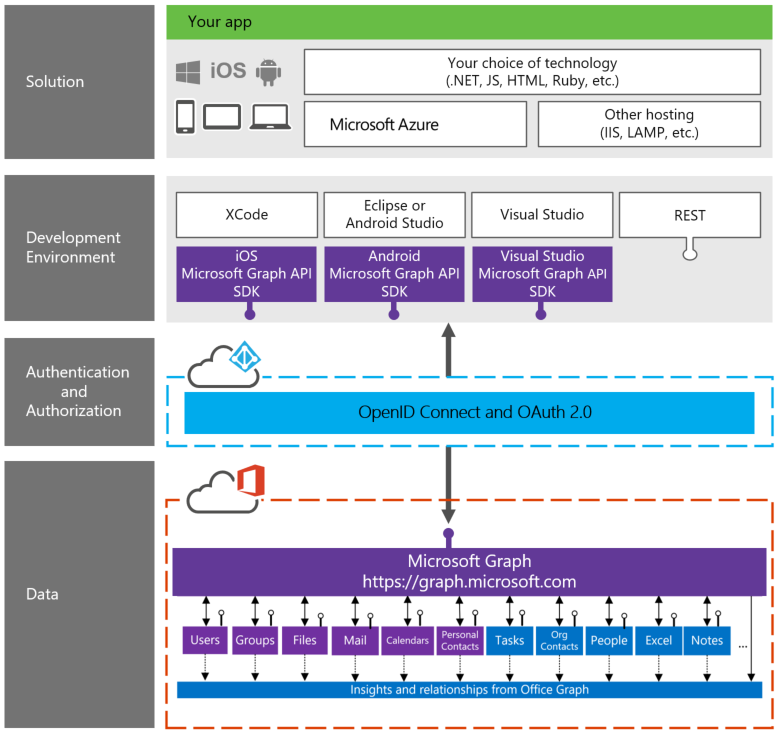SharePoint and Office 365: Patterns & Practices – Part 2 Contributing, Resources, and Sources
As the community and Microsoft work together to create sample code and guidance, they begin to form the libraries, or repositories, that store this information but before they can be stored, they must meet the PnP support guidelines and recommended techniques. These are then reviewed and approved by SharePoint Engineering. Once approved, and depending upon their functionality, they are then released through the following channels:
1. PnP Core Component: significant functionalities and add-ons to increase developer productivity
2. PnP PowerShell: maintain shipment deployment on-line or on-prem
3. PnP Partner Pack: starter kit for achieving certain functionalities on online shipment
4. PnP JavaScript Core: SharePoint library for JavaScript
5. UI Responsive Package: components and solutions for SharePoint online and on-prem
6. Other components and solutions
Even though PnP is owned and coordinated by SharePoint Engineering, it is completely driven by the community both internally and externally. The collaboration, sharing of knowledge and the opportunities provided for learning has and will continue to benefit those in the community. The program is facilitated by Microsoft, but being community driven, Microsoft has reached out to the community, resulting in the appointments of multiple community members into the PnP Core Team. Microsoft is currently looking to extend the Core Team with more community members.
Where do I start if I want to become more involved?
As they saying goes, “Sharing is caring”, and one can join the community and share one’s knowledge. The following are highly recommended if you want to become more closely involved:
a. Wiki: How to get started and contribute to Office 365 Dev PnP program
b. Webcast: Office Dev PnP Webcast – How to get started with Office Dev PnP
c. Video Blog: https://channel9.msdn.com/blogs/OfficeDevPnP
Why and How to Contribute to PnP Initiative
The PnP initiative is an open source community which is comprised of internal and external members of the Microsoft community. Like all open source communities, the success of the community is driven by the members and their degree of contribution and active engagement. In PnP, this is no different as every member who contributes is recognized during a monthly public recap of all things being contributed and implanted into the latest version of PnP.
As a collaborator and member, you have opportunities to help others, whether they are just beginning to consider PnP to those who are advanced, whom you could recommend patterns to. Being an active member of the PnP initiative provides the opportunities for networking where you will not only find peers who work on similar topics, but you will engage with customers and partners.
Contributing and participating is made simple through the usage of three platforms. The first being Yammer, as it is not only a great place to participate in the discussion, but it is the place to help others or to ask your own questions. You can follow monthly releases and discussions on the latest topics from the second platform, Skype for Business. In Office Hours, discussions revolving on the topics of needed capabilities within Yammer or Office Hours take place. In addition to these, opportunities to discuss reporting and fixing issues, contributing new samples, guidance, and documentation feedback. When there are submissions, they will be reviewed, and if approved, will be meshed with the existing components.
I’m in! Now what?
The best way to contribute and participate is to become informed, committed and knowledgeable. As an open source community, there are many members who contribute, teach, review and mentor others within the community. The beauty of collaboration is that there is no one way of doing things as there are many avenues to reach that end goal, but with many minds on the task, that road becomes wider and more accessible, allowing the team to reach that goal more efficiently, quickly and with great focus.
Where do I find Key PnP Resources?
At the Microsoft development centre, you can find code samples and guidance documentation. At https://dev.office.com, you can access code samples and guidance through the drop down menu under the heading Resources by choosing Patterns and Practices.
How to find what is relevant to me in PnP?
As each contributors' needs are different and many times are dependent upon client needs, there are several ways to find what is relevant to your unique situation. These resources contain many articles for support and how to's for:
a. PnP Web Casts: https://aka.ms/OfficeDevPnPVideos (aka Chanel 9)
Key topics that are discussed in consideration of your customization of Office 365 to on-prem include the following:
– setting up on-prem add-in model infrastructure
– remote provisioning vs. feature framework usage
– JavaScript performance considerations with SharePoint
– provisioning engine and references solution with AngularJS
– SharePoint Nugent Packages and PnP Core Component
– throttling mechanisms in SharePoint Online
b. Blog post: https://dev.office.com/
c. Documents: https://docs.com/OfficeDevPnP
Presentations and graphics that you will find here:
– webcast presentations
– community call presentations
– seminar presentations
– reusable graphics
– PnP Graphics presentation contains over 100 slides and drawings for reuse
d. Add-in Model transformation training package: aka.ms/OfficeDevPnPTraining
i. Video, presentations, demos and hands-on demos
ii. 10 training modules on specific topics including the following:
1) Introduction to Transformation
2) Site Settings and JS embed
3) Branding with add-in model
4) Building UX components with add-in model
5) Remote event receivers and timer jobs
6) Site and site collection provisioning
7) User personalization and OneDrive for Business
8) ECM with add-in model
9) Search with add-in model
10) Transformation guidance from FTCs to add-ins
How do I keep up-to-date in PnP?
With the large community that participates in PnP, changes and additions occur at a fast and high rate. To contribute, participate and keep abreast of new additions, one must keep current. There are three sites that will help you to keep current and whether you are listening or asking questions, these three resources will prove to be invaluable:
a. Yammer: http://aka.ms.OfficeDevPnPYammer
A place where you can participate in the discussion while helping others with questions and answers.
b. Bi-weekly office hours: http://aka.ms/OfficeDevPnPOfficeHours
Open mic theme for answering all questions with open discussion.
c. Monthly community calls: http://aka.ms/OfficeDevnPPCall
Held every second Tuesday on a monthly basis via Skype for Business, the community receives a recap of what has taken place the month before, thus bringing all its members up to date on the latest version.
Can I have a cheat sheet for all the information I will need?
There are four key sources for information, and they are as follows:
1. Key resources:
https://aka.ms/OfficeDevPnPVideos
https://aka.ms/OfficeDevPnPMSDN
https://aka.ms/OfficeDevPnPYammer
https://aka.ms/OfficeDevPnPCall
2. Repositories include:
https://github.com/OfficeDev/PnP
https://github.com/OfficeDev/Pnp-Sites-Core
https://github.com/OfficeDev/Pnp-Power-Shell
https://github.com/OfficeDev/Pnp-Tools
https://github.com/OfficeDev/Pnp-Guidance
https://github.com/OfficeDev/Pnp-Transformation
https://github.com/OfficeDev/Pnp-OfficeAdIns
https://github.com/OfficeDev/Pnp-Provisioning-Schema
3. Presentations:
https://docs.com/OfficeDevPnP
4. Starter Kit:
https://aka.ms/OfficeDevPnPPartnerPack
5. Twitter: @OfficeDevPnP
What are you waiting for?
Now with all the resources at your fingertips, empower yourself and become a participating force in shaping the content and future of Patterns and Practices in SharePoint and Office 365.
 Thursday, August 02, 2018
Thursday, August 02, 2018 0 comment
0 comment
6. An approval message is then sent to all the people that were configured as Approvers in the second section. Within the email is a link to the page.
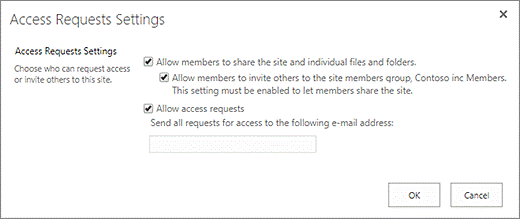
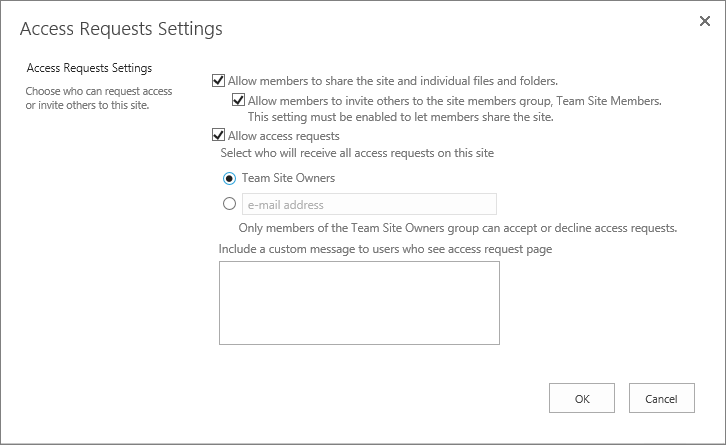

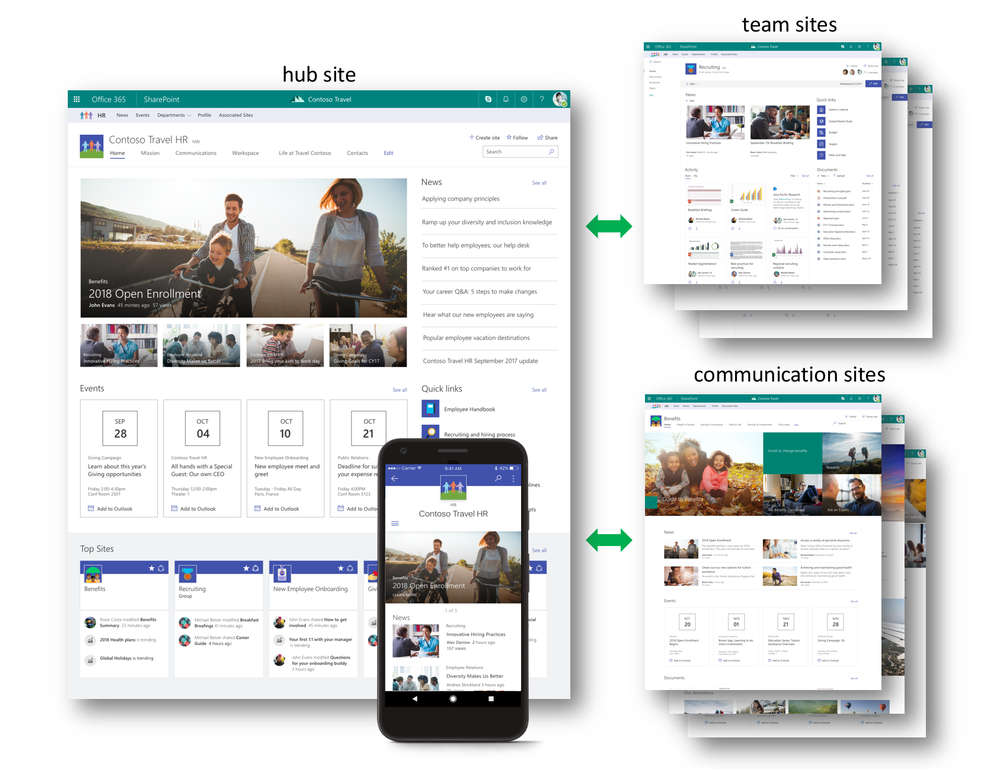
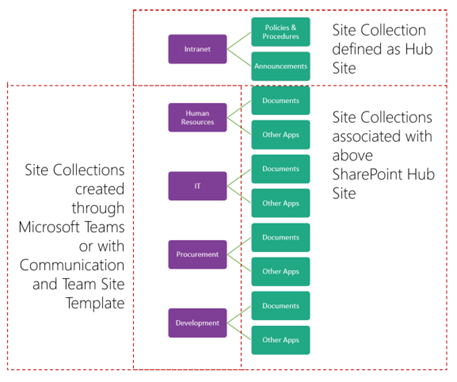 SharePoint is a tool for collaboration and the sharing of information. Within an organization, there can be numerous project teams working on a variety of projects and it is important to increase awareness, visibility, and discoverability to encompass those who are not part of the core team. It would be unreasonable to expect your audience to search and drill down for the information, but having access to clear, concise communication that expresses in a broad sense of what is happening with the projects and initiatives would be valuable. Team sites and communication sites push information and content up to the hub site level with rollup web parts. These parts can surface content from all your associated sites into one place, allowing the flexibility for you to shift your content and associate it where it makes the most sense, unlike rigid hierarchy.
SharePoint is a tool for collaboration and the sharing of information. Within an organization, there can be numerous project teams working on a variety of projects and it is important to increase awareness, visibility, and discoverability to encompass those who are not part of the core team. It would be unreasonable to expect your audience to search and drill down for the information, but having access to clear, concise communication that expresses in a broad sense of what is happening with the projects and initiatives would be valuable. Team sites and communication sites push information and content up to the hub site level with rollup web parts. These parts can surface content from all your associated sites into one place, allowing the flexibility for you to shift your content and associate it where it makes the most sense, unlike rigid hierarchy.