SharePoint and Microsoft Flow – Part 3: Creating a Custom Flow Template Gallery
 Thursday, November 01, 2018
Thursday, November 01, 2018- By : Mike Maadarani
 0 comment
0 comment
New flow templates can be created from existing flow templates located in the Flow Template Gallery, or one can create a new flow template from scratch. If using an existing flow template, the flow template can either be downloaded from the Microsoft Flow Template Gallery (a public gallery) or from your organization’s Custom Flow Template Gallery (a private gallery). Once downloaded, the template can be easily modified to meet your business automation needs.
There are many different types of flow templates that are organized into collections that are based on the purpose of the flow. We reviewed the five types of flows in a previous instalment, SharePoint and Microsoft Flow: Automating Business Processes.
Sharing your newly created template to your organization’s Custom Flow Template Gallery is simple and straightforward:
- Create your flow template either by creating from scratch or modifying an existing template from your organization’s Custom Template Gallery or by importing a template from the Microsoft Template Gallery;
- Go to https://flow.microsoft.com/en-us/ and sign in. Note that there is no Office 365 tenant level to share templates with other users; hence, sharing must utilize the Microsoft Flow website;
- Click on the My Flows tab;
- Choose the flow that you would like to submit;
- Click the ellipses on the right-hand side;
- Choose Export (in the Microsoft Flow Resource Community, there is a step by step guide on how to Export);
- Once you choose Export, the flow will be turned into a zip template file;
- Name the Flow with a descriptive name so it clearly explains what it does;
- Under Package Content, there are two options for import set up. The default option is Update where an existing flow will be updated. The second option, which is chosen when creating a new template, is Create. Once you have completed these steps, choose Save;
- Choose Export on the next screen. This will now package and download it as a zip file;
- Return to the Template Page. Click New and then Item under the Submit New Flow Template. This will now load a custom power apps form that is automated to alert approvers that there is a new submission for the Gallery. Provide the name of the Flow, an accurate description, attach the zipped file, and then choose Save.
You will be redirected to the Submit a New Flow template page. Your template has now been submitted for review and approval by your organization’s Flow Approval Team. Depending upon volume, it may time some time before the Approval Team is able to review your template.
If the Approval Team rejects your submission, they will have the opportunity to provide a brief explanation as to why it was rejected. Once rejected, it will be automatically removed from the list to eliminate any confusion as to whether the flow is being reviewed, pending, or rejected. If it is approved, it will be made available to the users in your organization in the Custom Flow Template Gallery. Being a very collaborative system, it can be downloaded, copied and used by corporate users as is or they can modify to their needs.
It is important that the Approval Team automate a flow to notify them when a new submission is sent. Without this, it will be difficult to track the submissions. It is also highly suggested that a flow is used to delete rejected flows from the list to keep it clean.
Sharing in the Public Microsoft Flow Template Gallery
Creating a new template or modifying an existing template follows the same steps as described previously.
Submitting the new flow template is the same process as well, but the difference between the Microsoft Flow Template Gallery and your organization’s Custom Flow Template Gallery is that when you submit to Microsoft’s Gallery, the template is routed externally, not internally, to Microsoft’s Flow Approval Team.
Sharing Microsoft Flow Templates in a Customized Gallery
It may not be optimal to share flow templates in the public Microsoft Flow Template Gallery, but sharing internally within your organization, without compromising data security or exposing proprietary connections, is preferred to encourage collaboration. A Custom Flow Template Gallery in SharePoint Online addresses these issues.
By integrating Microsoft Flow with SharePoint, many business functions can be automated to help eliminate repetitive tasks but by creating new or modifying existing flow templates from a gallery and sharing these with either the world or within your organization, processes can become more streamlined, efficient and accurate. By creating, supporting, and encouraging a self-service resource community of users with access to resources, knowledge, and training, the users will learn, create and implement flows in a collaborative environment.
SharePoint Fest Chicago
 Thursday, November 01, 2018
Thursday, November 01, 2018- By : Dipak Chanda
 0 comment
0 comment
Chicago Fest Chicago is December 3rd, 2018, a full week packed with workshops, breakout sessions, Ask the Experts panel, and podcasts. This is one of my favorite conferences, and I am honored this year to present 4 sessions:
- OneDrive, the next Collaboration Hub
- Increase Office 365 Productivity with Azure Automation
- SharePoint modern vs. Classic: when to move and why
- Tips in migrating to SharePoint 2016 or Office 365, to avoid migration headaches
There is a great lineup of speakers, so make sure you check out the agenda and register for this awesome conference.
You can use Maadarani100 code and get a $100 discount.
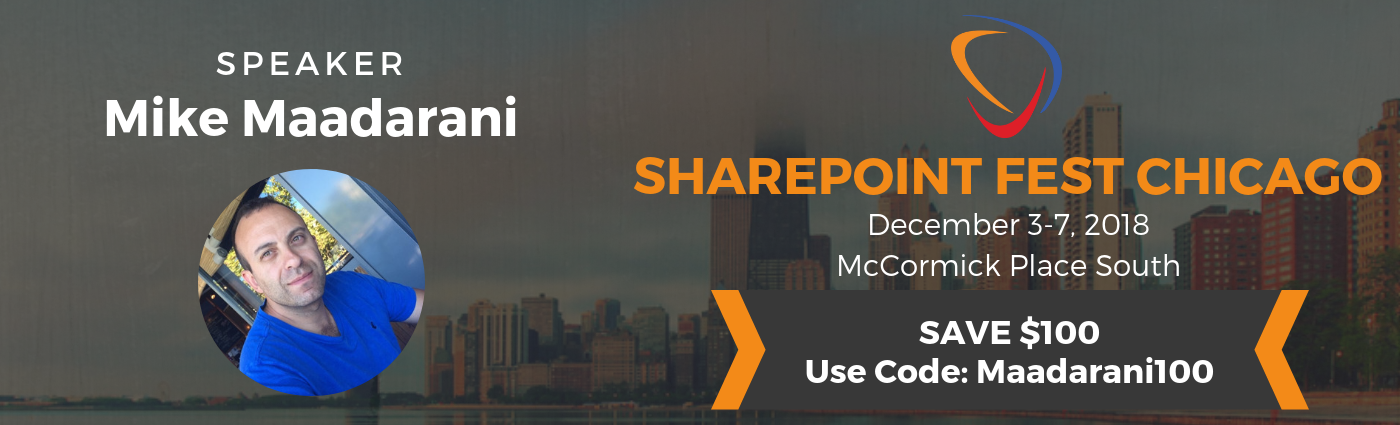
Archives
- December 2023
- November 2023
- October 2023
- September 2023
- August 2023
- January 2023
- November 2022
- October 2022
- May 2022
- March 2022
- January 2022
- December 2021
- November 2021
- October 2021
- March 2021
- October 2020
- September 2020
- July 2020
- March 2020
- February 2020
- January 2020
- December 2019
- November 2019
- October 2019
- September 2019
- June 2019
- May 2019
- March 2019
- February 2019
- January 2019
- December 2018
- November 2018
- October 2018
- September 2018
- August 2018
- July 2018
- June 2018
- May 2018
- April 2018
- March 2018
- February 2018
- January 2018
- December 2017
- November 2017
- October 2017
- August 2017
- July 2017
- June 2017
- May 2017
- March 2017
- February 2017
- January 2017
- October 2016
- September 2016
- August 2016
- July 2016
- June 2016
- May 2016
- March 2016
- February 2016
- January 2016
- September 2015
- August 2015
- July 2015
- June 2015
- April 2015
- February 2015
- January 2015
- November 2014
- October 2014
- September 2014
- November 2013
- July 2013
- February 2013