SharePoint Online Multilingual: The Site Editor and Content Creator
 Sunday, March 22, 2020
Sunday, March 22, 2020- By : Mike Maadarani
 0 comment
0 comment
In our previous article, SharePoint Online Multilingual: The Site Owner, Site Admin, and Translator, we reviewed the steps necessary to enable SharePoint Online Multilingual capabilities from the perspective of the Site Owner, Site Admin, and Translator. When creating the Communication Site, it is important to remember that the language chosen during the Communication Site creation will become the default language. Once the Communication Site is created, the default language cannot be changed.
Now that the site is created and the translators are assigned, we will continue the process as Site Editors and Content Creators in implementing SharePoint Online Multilingual. Editors and content creators will define the site structure and create the content in the native language of the Communication Site.
As new content appears, translators will be notified by email request to translate the pages. Once translated, translators will publish the content which in turn will generate an email to the site owner or site admin notifying them that the translation is complete.
Creating Pages for the Languages You Want
Next, you can create the pages for translation by following these steps:
1. Go to the default language page that you would like to have translated;
2. Select Translation on the top bar; and
3. Choose one of the two options:
a. Create for All Languages which will create a page for translation in each of all the languages available for your site; or
b. Create for only specific languages.
After creating the translation pages, publish or republish the default language page. This will ensure that the translation pages will be shown in the corresponding language site, News web part and Highlighted content web parts will be displayed correctly, and all the languages you enabled will appear in the dropdown menu at the top of the site.
Now that the page or pages are created, the status of the page, such as draft saved or published, is displayed in the translation pane next to each language. Once the page is saved and published, an email will be generated and sent to the assigned translator informing him or her that there is a request for translation for the page or pages.
Viewing a Translation Page on its Site
At the top of the default site language page, select the dropdown. Choose the language for the translation page that you want to view. By choosing the language in this dropdown, the language will apply for all pages on the site for the duration of the browser session. This does not affect your user language preference or the language displayed for the site name, title, and navigation.
Checking Status of Pages
In the translation pane, the status of each page is displayed next to the language. These statuses may include draft saved, published, submitted, and so on. To check the status of pages:
1. Go to the default language page; and
2. At the top of the page, select Translation. Here, the translation pane will be on the right-hand side which will display the status of the pages. Additionally, there will be a link, View Page, that will take you to the page if you click on it.
More Tidbits
What about the menus – how do the site, navigation and hub navigation menus work?
On the site, when a user of the defaulted language navigates, the language will appear as the default language. However, if the user is a multi-language user and navigates the site, the site will automatically point that user to the translated pages.
If the site owner adds a node to the page, it will appear on all pages in the default language. The translator will need to go in and edit the node to read in the chosen multi-language. Users can switch between languages easily with the drop-down menu on the top right.
How does SharePoint know the user’s default language? In O365, the user profile has a language associated with this and in the active directory, this is what is used to determine the default language. If there is no language associated with the active directory or O365 profile, then the site web language is used.
A Communication Site is composed of two portions. The site structure itself which includes the site title, navigation nodes, and footers, which are defined by the Site Admin or Site Owner. The second portion is the content which includes pages and SharePoint news modern pages experience, which is created by the Site Editor or Content Creator. Creating a multilingual experience from site structure through the delivery of curated content, and by providing the end-user the ability to switch between languages, the end-user will experience a full multilingual user experience.
SharePoint Online Multilingual: The Site Owner, Site Admin, and Translator
 Sunday, March 22, 2020
Sunday, March 22, 2020- By : Mike Maadarani
 0 comment
0 comment
SharePoint Online Multilingual is a new feature that enables multilingual experiences for end-users. Organizations will be able to build out their portals on SharePoint communication sites, published pages and news, with important, multilingual content.
SharePoint Online Multilingual ensures employee engagement, providing modern workplaces the ability to be inclusive by catering to a diverse audience. The recognition, application, and utilization of multi-languages will provide the ability to deliver accurate and highly curated content in the preferred language of the end-user for consumption.
On a global scale, the targeted release will be in March 2020 with general availability in May 2020.
Available Out of the Box
With this roll-out, SharePoint Online Multilingual will be available out of the box. With great adoption of the base communication site platform, more advanced features are being enabled. These advanced features will continue and enhance employer/employee engagement and collaboration.
Site Creation
When creating a site, there are two options: Team Site and Communication Site. To create multilingual sites, choose the Communication Site followed by Design.
Next, choose the language of the Communication Site. It is important to understand that when you choose the language of the Communication Site, it becomes the default language for the site. For example, if you choose English as the language, then English becomes the default language and all pages will be created in English. Copies of these pages can then be translated into other languages.
A very important note: The default language of the Communication Site cannot be changed after the site is created.
SharePoint Online Multilingual is supported in Communication Sites only as Communication Sites are the primary portal for communication, which is done through publishing pages and news. Team Sites, on the other hand, are built for collaboration through communication.
Remember: the default language is defined at the site creation level.
Enabling SharePoint Online Multilingual Feature
Go to Site Information and then to View All Site settings. It is in the View All Site settings that you will find Site Language settings. Next, click on Site Language settings.
For existing Communication Sites and new Communication Sites, the Enable pages and news to be translated into multiple languages is defaulted to be disabled. Slide the toggle to turn on the Enable pages and news to be translated into multiple languages and choose the pages and the language that you want them to be translated into.
When SharePoint Online Multilingual is rolled out, existing Communication Sites will be able to access Enable pages and news to be translated into multiple languages. However, the default language of existing Communication Sites cannot be changed.
Once enabled, choose the pre-defined language or languages from the list that is provided by SharePoint, matching those that you want to be available for your end-users. Once the language or several languages have been chosen, assign a translator to each language. Assigning a translator will enhance the communication between the content creator in the default language and the translators who are responsible for translating the content in the site. Translators can be anyone in the Active Directory but not all members of the Active Directory are permitted to edit. If that person that is associated with the language does not have permission to edit but tries to edit the site, they will be redirected to a web page for them to request permission to access.
Once the languages and translators are determined and assigned, select Save to save the settings.
The Translator’s Role
The Translator has an important role in SharePoint Online Multilingual as the Translator manually translates the copies of the default language page into the language(s) specified. Translators are notified via email when copy(ies) of the pages are created. The email is a request for translation and embedded in the email is a link to the default language page and the newly created translation page. Upon receipt of the email, the Translator will:
1. Open the email and select the Start Translating button;
2. Select Edit at the top right of the translation page;
3. Translate the content;
3. Translate the content;
4. Select Save as Draft (if not ready to be visible to readers) or Publish or Post News (if ready to be visible for consumers of that language on the site);
5. Select Submit for Approval (if approval is required before publishing) or Publish Later/Post Later (if scheduling is turned on); and
6. Send email notification to the person who requested the translation.
Page Updates
What happens when a page is updated after it is published?
If a page is edited and saved, an email will be generated, notifying the associated translator that there has been an update to the original page. Using version control, the translator will be able to see the changes that were done on the page and will be able to apply and translate the same changes on the translated page.
Oops! I Need to Delete a Translation Page!
Deleting a translation page can be done, but it will require a few extra steps as the association between the default language page and the deleted translation page must be broken. To delete a translation page:
1. Go to the Pages Library for the site;
2. Go to the language folder that is adjacent to the default language page. Here you will find the page you want to delete. The language folder can be identified by the 2 or 4 letter language code;
3. Open the folder and select the page you want. Click the ellipses (…) to the right of the selected page;
4. Click Delete;
5. After the page is deleted, go to the default language page. Make sure you are in edit mode or the remaining steps will not work. At the top right, select Edit;
6. Select Translation which is located at the top of the page;
7. The Translation panel will open with a message stating that an association with the page has been fixed; and
8. Republish the default language page.
Your translated page has now been deleted.
Advanced Settings
The Override Translations has been in SharePoint for a long time and is hidden under the Advanced settings and is a legacy remnant with MUI. Override Translations will remove any rights to translators to perform translations, and therefore, it is not advisable to enable this if you are enabling multi-language and translators.
As a site owner or site admin, your responsibility for SharePoint Online Multilingual is enabling multi-languages and assigning translators. Once this is completed, the process continues with site editors and content creators. Join us in the next article SharePoint Online Multilingual: The Site Editors and Content Creators as we finalize and share content with SharePoint Online Multilingual capabilities.
Office 365: Fluid Framework
 Saturday, March 14, 2020
Saturday, March 14, 2020- By : Mike Maadarani
 0 comment
0 comment
Office 365 Fluid Framework preview is now available to anyone who has an Office 365 Enterprise subscription. O365 Fluid Framework will enhance user collaboration across apps, and being web-based, it will provide interactive and shared experiences through a componentized document model.
What is O365 Fluid Framework?
Housed in GitHub, O365 Fluid Framework is described as an open platform that is accessible for use by developers. Generic tools for web applications is available in the software development kit.
On a user level, O365 Fluid Framework enables user collaboration across applications, including co-authoring in Office applications and the ability for multiple users to ink documents. Artificial intelligence is also leveraged to enhance collaboration, such as simultaneous text translation into other languages. Crowdsource meeting agendas, minutes, note-taking, and managing projects with multiple stakeholders will be a breeze with O365 Fluid Framework’s flexibility.
In the O365 Fluid Framework preview, users will be able to create, edit, and share their Fluid Framework canvases. In Fluid Framework, end-users will not only be able to collaborate on Fluid Framework documents, but they will also be able to use Office 365’s @mention to send instant messages.
What is in the O365 Fluid Framework Preview?
As mentioned above, the O365 Fluid Framework is accessible for those who have an O365 Enterprise subscription. To begin accessing your preview, sign in at the O365 Fluid Framework preview with either your work or school account.
Once signed in, creating can begin:
1. On the left-hand side, choose to Create New;
2. Add a Title; and
3. Save your project but note that the project cannot be saved locally. The project location for saving must either be in OneDrive for Business or in SharePoint.
As you create, you can invite others to collaborate with you on this project by clicking the Share (![]() ) button to grant access to your colleagues. You can also copy the URL. Another way to share your project is to use the @mention. By tagging your colleague, if they have access, they will be notified. If they do not have access, a pop up will appear, allowing you to easily grant them access while you keep working.
) button to grant access to your colleagues. You can also copy the URL. Another way to share your project is to use the @mention. By tagging your colleague, if they have access, they will be notified. If they do not have access, a pop up will appear, allowing you to easily grant them access while you keep working.
Connected and live, collaboration on fluid canvases is nearly instantaneous. All users who have access to the file will be able to immediately see edits.
In O365 Fluid Framework, components are added, and these components represent the types of content that can be used to customize the workspace. To add components, either type the plus “+” sign or, on the left side of the page, choose the “+” icon. Currently, in the preview, the following components are available:
1. Action Items: track, in a table, tasks, timelines, and assignees;
2. Mention: tag colleagues with “@name” anywhere in the content so that they can easily find relevant content;
3. Table: create and customize a table;
4. Date: add dates to track upcoming deadlines and to highlight overdue tasks; and
5. Check List: as items are completed, check them off.
Though Fluid Framework canvases are not the documents that we are familiar with, canvases can still be formatted. To format Fluid Framework canvases, right-click within the section that you want to format. A pop-up will appear and within this menu are contextually relevant options for areas of text and tables.
1. Text Area: text formatting options include those in the image below:
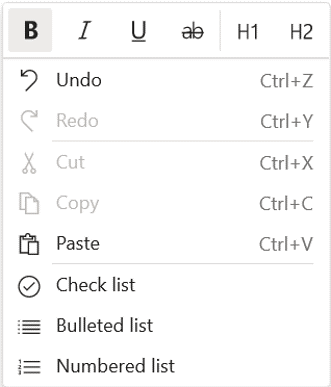
2. Tables: table formatting options include those in the image below:
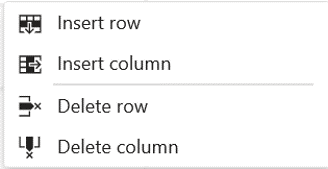
On the left is a navigation pane which provides quick and useful access to:
 – quickly access recent projects;
– quickly access recent projects;  – quickly scan mentions;
– quickly scan mentions;  – easily start a new project; and
– easily start a new project; and  – easily share suggestions and feedback.
– easily share suggestions and feedback.
As with all Microsoft products, there are keyboard shortcuts for the O365 Fluid Framework. These keyboard shortcuts are:
| Keyboard shortcut | Action |
| @ | Tag and notify a person |
| + | Opens the Discover Menu with component options |
| Shift + F10 | Opens the Commanding Surface with formatting options |
| Ctrl + Alt + 1 | Heading 1 |
| Ctrl + Alt + 2 | Heading 2 |
| Ctrl + . | Creates bulleted List |
| Ctrl + 1 | Creates a checklist, checks off an item, or removes a checklist |
Supported Browsers for Preview:
1. Microsoft Edge;
2. Safari (Mac only);
3. Chrome; and
4. Firefox.
Note that only the latest versions of these browsers are supported.
Office 365 Fluid Framework is a flexible, live, and real-time application that enhances team collaboration with a blank fluid canvas that is customizable for each user through the addition of components for a variety of content types. Breaking down app barriers, O365 Fluid Framework provides multi-users the capabilities to co-author document and web content with speed and at large scale. Because O365 Fluid Framework is a componentized document model, authors can deconstruct content into collaborative blocks. These building blocks can then be used across applications, and by doing so, a new, flexible document is created. The power of the O365 Fluid Framework is further fueled with intelligent agents, translating text, suggesting edits, fetching content, performing compliance checks, and more.
Though this is still in preview, O365 Fluid Framework is providing us some insight as to the direction that Microsoft is headed towards with content collaboration between users. O365 Fluid Framework has great potential to become the freeform collaboration tool.
Microsoft Teams: Updates for IT Admins
 Wednesday, March 04, 2020
Wednesday, March 04, 2020- By : Mike Maadarani
 0 comment
0 comment
Teams in Office 365 and Microsoft 365 have received many new features and enhancements that enable Teams to communicate more effectively, clearly, and quickly. These key elements were discussed in my article Microsoft Teams: Updates for Users. Users are not the only ones benefiting from this month’s updates as many new features and additions are happening behind the scenes for IT Admins.
Small to Mid-Sized Organizations: Automatic Creation of an Org-Wide Team
Global admins can create org-wide teams, and each org-wide team is limited to 5,000 users with each tenant limited to five org-wide teams. Tenants with fewer than 5,000 users will start with an org-wide team which will help streamline the process of bringing everyone together as a single team for collaboration. With org-wide teams, global admins can easily create a public team while membership is kept up to date as users join and leave the organization with Active Directory.
Calling and Meetings: In-Region Storage When Stream is Not Available in Go Local
Tenant admins have the option to enable, through the Admin Centre, “Allow Cloud Recording” settings for Teams meetings with the toggle On/Off button. When turned On, Team meetings are recorded and are then stored in the Microsoft Stream cloud storage. However, for customers where Stream service is not available in the corresponding Go Local region, Cloud recordings are currently not allowed/enabled. This behaviour will now be changed by defaulting “Allow Cloud Recording” to On. By changing this behaviour, Teams meeting recording will now be stored in the respective in-region data centre.
IT Admins: Managing App Catalogue in Teams Admin Centre
The app catalogue provides the tools for admins to streamline the process of testing and distributing line-of-business applications. Through the Manage apps page in the Microsoft Teams admin centre, IT admins can view all available apps in the tenant, including information that aides in the decision of determining which apps should be enabled for their organization.
IT Admins: Office 365 ProPlus
Microsoft Teams will now be included with Office 365 ProPlus on the 6-monthly channel. Users will no longer need to install Microsoft Teams separately.
Security & Compliance: Legal Hold for Teams Private Channels Messages
Legal litigation is a fact in the business world, and when proactively preparing for possible future legal litigation, organizations are expected to preserve electronically stored information (ESI). This includes Teams chat messages that are relevant to the legal case. In these instances, preservation of messages related to a specific topic or for certain individuals may need to be preserved. Legal hold supports the preservation of private channel messages. By preserving information in Teams with legal hold, legal requirements are being addressed.
Beginning February 2020, the default is now On for legal hold, or case hold, on private channels. Note that private channel chats are stored in user mailboxes while normal channel chats are stored in that Teams’ group mailboxes. Within Microsoft Teams, Admins can select specific users or an entire team to be placed on hold. Once this is done, all messages that were exchanged in those teams, including private channels, or messages exchanged by individuals, will be discoverable by the organization’s Teams Admins or the organization’s compliance managers.
It is important to note that all message copies will be retained for users or groups on hold. This means that if a user posts a message in a channel, and then modifies the message, both copies of the message (the original post and the modified post) will be retained. If the hold is not enabled, then only the latest message is retained.
Security & Compliance: Safe Links
Safe Links is a new tool that verifies URLs in Office documents and emails, improving security as you click on them. Safe Links protects Teams from dangerous URLs.
Security & Compliance: Communication Compliance
A new insider risk solution set in Microsoft 365, Communication Compliance helps minimize communication risks by detecting, capturing, and taking remediation actions for inappropriate messages in your organization. By implementing custom or pre-defined policies, internal and external communications can be scanned for policy matches for examination by the organization’s reviewers. The organization’s reviewers can investigate Microsoft Teams, scanned emails or third-party communications in the organization and then take appropriate remediation actions to ensure compliance with the organization’s communication policies. Communication compliance’s workflow involves the configuration of communication policies, the investigation of communications, remediation for inappropriate communications, and continual monitoring of communications to ensure policy compliance.
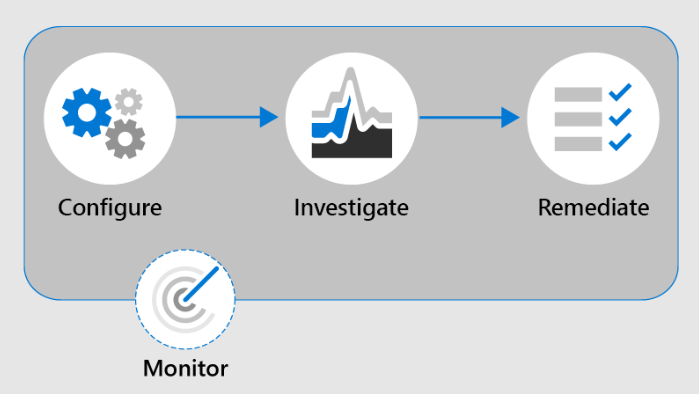
Source: https://docs.microsoft.com/
Dev Tools: Cloud Communications APIs
The addition of MS Graph Cloud Communication APIs, including Phone System Direct Routing and MS Graph Presence, provides partners the ability to create their contact solutions.
Intrazone Podcast Episode: “An API for Teamwork”
In this podcast episode, “An API for Teamwork”, hosts Mark Kashman and Chris McNulty discuss bots, tabs, and connectors with experts inside and outside of Microsoft. By exploring the basis of what and how to approach extending the Microsoft Teams platform offering, the power and capabilities of Microsoft Teams are uncovered. You can download and listen to this podcast, “An API for Teamwork”, on your drive into the office!
There are many new and exciting features with this year’s February update! These updates are enabling transparent, easy, efficient, and immediate communications for collaboration across platforms. As complex as these processes are, Microsoft has ensured to consider the effects on IT Admins and has addressed many issues that enable the IT Admin to review, monitor, and enact the necessary processes to ensure smooth delivery of the system. Microsoft has, once again, done an amazing job with this month’s updates.
Microsoft Teams: Updates for Users
 Sunday, March 01, 2020
Sunday, March 01, 2020- By : Mike Maadarani
 0 comment
0 comment
Microsoft Teams is a powerful hub for communicating with your team for ultimate collaboration in cloud-based Office 365 and Microsoft 365. Collaboration enlists a variety of tools for your users to succeed, and these tools include Outlook, chats, video, and voice, and of course, there are more! With the February 2020 update to Microsoft Teams, communication between Teams members has been enhanced with several new features and improvements.
Communication: Outlook Integration
Users can move a Teams conversation to a conversation in Outlook by clicking on the options ellipses (…) in the Teams’ conversation and then choosing to move this conversation to Outlook.
Another powerful integration is the ability for users to move an email conversation, with its attachments, from Outlook into a Teams channel or chat conversation. Moving email conversations from Outlook to a Teams channel can be accomplished simply by choosing “Share to Teams”. This short video clip demonstrates how easily this can be done.
Chat and Collaboration: Targeted Messaging
By assigning tags, admins within the Microsoft Teams admin centre can control who and how tags are assigned across an organization. Team owners who have the right to assign tags can then organize users based on common attributes, such as location, project, and role. Targeted communication is based on these tags. By simply using the @MentionTheTag in a post, team members can send a communication message to everyone at the same time with that tag.
Chat and Collaboration: Receipts and Notifications
An optional tool, but a very useful tool, is Read Receipts. Once turned on, Read Receipts will provide an indication as to whether your private messages have been read or not.
Appearing in the activity feed, you can quickly connect and give new team members a warm welcome as the Colleague Joined Teams notification informs you.
Files Experience in Teams: SharePoint Powered
Powered by SharePoint, Files Experience in Teams is found under the File tab of a channel. Teams users will be able to preview over 320 supported file types while file cards can be easily reviewed while hovering over them. Creating views, working with metadata, pinning files to the top, viewing document life-cycle signals, taking actions like check-in and check-out, and syncing files to their PC or Mac computer are a few examples of what users will experience in the Files Experience for Teams.
Calling and Meetings: Voice Administration, ThinkSmart View for Phones, and CCX Microsoft Teams Phones
Customers of Microsoft Calling Plan will have the ability to search, discover, and set phone numbers for users. Teams Admins will have greater visibility into additional workloads.
ThinkSmart View for Phones will provide users the capability to manage video/audio calls through a desktop service with extra security features.
The Poly CCX Series of Microsoft Teams phones are designed specifically for Teams calling and are highly customizable to optimize the user experience.
GCC, GCC High & DOD: Phone Systems Additions for GCC
For GCC customers, the following new features are now available:
1. Team users can screen share to Skype for Business users;
2. Callers can transfer directly to voicemail;
3. Teams users (AAD) have caller ID;
4. Users on the Chrome browser can send and receive video calls; and
5. Place PSTN calls with the PowerBar slash command.
Apps & Workflows: Enhanced Power BI Tab for Teams
Microsoft Teams has received a new tab! The Power BI tab adds support for reports in the new workspace experiences, paginated reports, and reports in Power BI apps. Users can find and track data for successful objective outcomes when the Power BI tab is added to channels and chats. For new team members joining, data is easily and readily accessible.
Apps & Workflows: Pinning Apps for Easy Access
Pinning personal apps to the left-hand rail, the Teams app bar, is not only simple and easy, but it ensures that the apps that the user frequently accesses are easily located and launched. Users can pin their favourite and/or most frequented apps by right-clicking on the app icon and then selecting Pin, and the pin remains in place even after the user navigates away. Apps can also be pinned to relevant channels or chats, making them easily accessible. Not only can a user pin apps, but the Teams Admin can create a group policy so that specific apps appear pinned on everyone’s Teams app bar.
Education: Microsoft Teams QBot
An exciting new solution, Microsoft Teams QBot is specially designed for classroom teaching. QBot allows teachers, students, and tutors to intelligently answer each other’s questions within the Microsoft Teams platform by leveraging QnA Maker in Azure Cognitive Services.
How does this work? Microsoft Teams QBot app is deployed to a Team. Once deployed, a student can ask a question on the channel. By tagging the question @TaggingQBot, QBot will respond with the correct answer, or it will tag a group of responders, allowing them to collaborate on a response. Accepted answers are used to train QBot for future questions.
Many of these features have behind the scenes, out of sight, talent that designs, plans, deploys, monitors, and troubleshoots to keep the whole system running at maximum potential. In our next article, Microsoft Teams: Updates for Admins, we go behind the scenes to see what enhancements and new features have been made to make the IT Admin role more effective.
Optimize your organization’s cloud collaboration and communication by leveraging Teams in Microsoft 365 or Office 365. With the continuous updates and enhancements of Teams, communication and collaboration are done with ease, simplicity, and transparency.
Archives
- December 2023
- November 2023
- October 2023
- September 2023
- August 2023
- January 2023
- November 2022
- October 2022
- May 2022
- March 2022
- January 2022
- December 2021
- November 2021
- October 2021
- March 2021
- October 2020
- September 2020
- July 2020
- March 2020
- February 2020
- January 2020
- December 2019
- November 2019
- October 2019
- September 2019
- June 2019
- May 2019
- March 2019
- February 2019
- January 2019
- December 2018
- November 2018
- October 2018
- September 2018
- August 2018
- July 2018
- June 2018
- May 2018
- April 2018
- March 2018
- February 2018
- January 2018
- December 2017
- November 2017
- October 2017
- August 2017
- July 2017
- June 2017
- May 2017
- March 2017
- February 2017
- January 2017
- October 2016
- September 2016
- August 2016
- July 2016
- June 2016
- May 2016
- March 2016
- February 2016
- January 2016
- September 2015
- August 2015
- July 2015
- June 2015
- April 2015
- February 2015
- January 2015
- November 2014
- October 2014
- September 2014
- November 2013
- July 2013
- February 2013