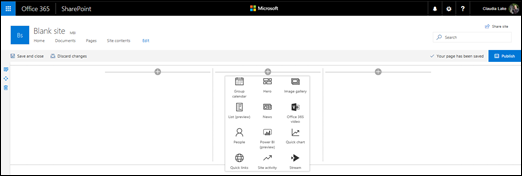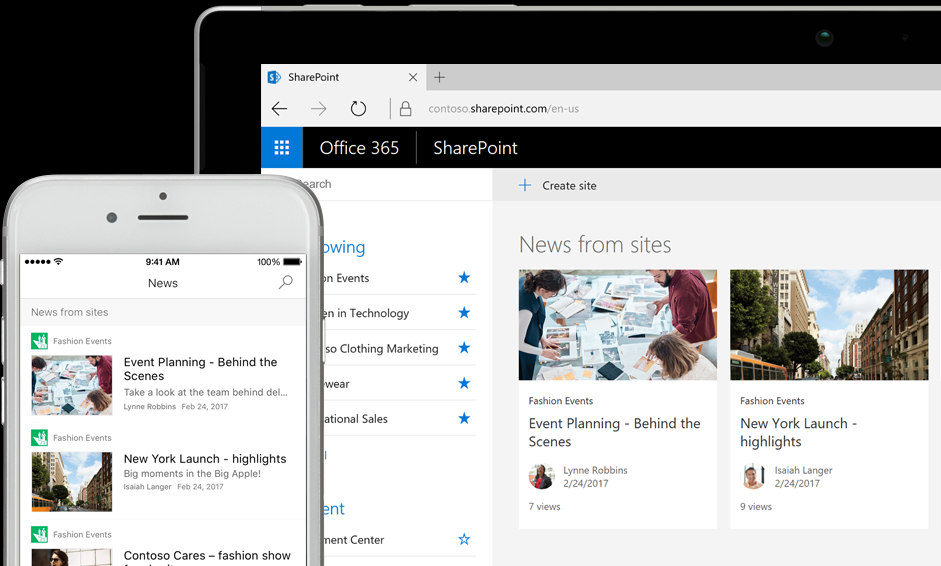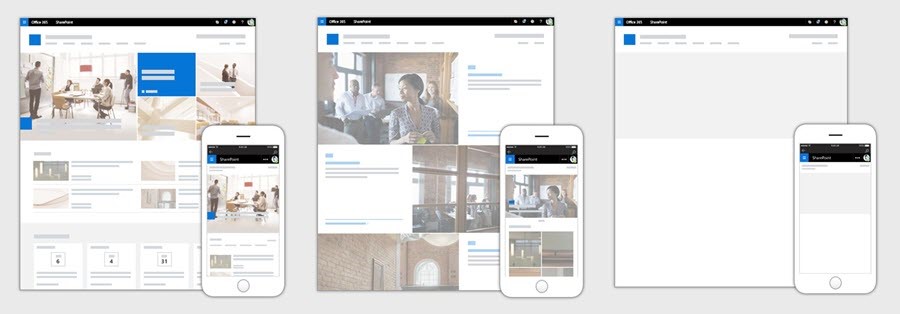The Enriched Microsoft Flow
At this year’s SharePoint Virtual Summit, Microsoft announced many new and exciting features and enhancements to its suite of applications. These innovative features affect the following applications:
SharePoint – continues to gain momentum with over 100 million monthly active users. SharePoint plays an important role in Office 365 by empowering customers with the ability to share, manage, and create content, knowledge, and apps to weave a more connected workplace.
OneDrive (File Explorer on Windows and Finder on Mac) – Collaboration requires access and sharing of documents between team members, who may either be within your organization or outside of it. With OneDrive, you can securely share your files with a link to anyone inside or outside of your organization with real-time collaboration, whether it be on your desktop, laptop or mobile device.
SharePoint Communication Sites – Collaboration within your team is important, but reaching and engaging a broader audience within your organization is just as important. Providing updates through a beautifully designed dynamic site, the Communication Sites was developed with these special focuses for your audience across your organization via desktop, laptop, and mobile device.
SharePoint Forms with PowerApps – Easily create custom forms that surface in the context of a SharePoint list or library, providing data that users can then create, view and interact by using your custom form. PowerApps is a powerful tool for users as they are empowered to drive the transformation of the team and organizational processes.
SharePoint and Microsoft Flow– Built-in approval flows allow you to send documents with a custom message and the recipient can approve the request directly from a rich, actionable email message or provide feedback, without leaving their inbox.
Microsoft Graph –Relevant and valuable results are surfaced from content that is sourced from files, sites, news, and from people cards, which includes their skills, interests, and projects, which is all driven from machine knowledge that runs Microsoft Graph.
These are just a few of the new innovations announced at this year’s Summit, but in this article, we are going to focus on the many new aspects of Microsoft Flow and SharePoint.
What is Microsoft Flow?
Microsoft Flow was integrated with SharePoint in 2016 (see my article https://www.maadarani.com/sharepoint-and-flow/). Microsoft Flow is a workflow tool which allows quick delivery of automated information to your audience whether on-prem or in the Cloud. The ability to automate and receive notifications, synchronize files and obtain data between your favorite apps and services provides you the ability to reach out beyond your intranet. Once your audience reacts to the trigger, their action reaches back to Flow which then logs their reaction into a SharePoint List or Excel file. This data is beneficial for analytics, providing the ability to review and enhance processes by streamlining with recurrent cycles that can be set hourly, daily, weekly or as frequently as minutes.
Prior to integration, the creation of simple workflows required the use of SharePoint Designer or third-party tools. Though SharePoint Designer was developed specifically for SharePoint, it did not lend itself easily to creating workflows within SharePoint. To write the coding for the workflows, one had to learn the syntax, the many quirks of SharePoint Designer, debug and tweak the code for countless hours.
Now, with Microsoft Flow, creating workflows is much easier. Microsoft Flow employs a graphic user interface and with the many templates in its library. Microsoft Flows interact with other applications like MailChimp, Twitter, SharePoint, OneDrive, and Dropbox and many other applications.
Microsoft Flow has advanced even further since its integration in 2016. Not only can you embed Microsoft Flow within Microsoft’s own products, 20 product partners have now integrated their products to be accessible within Microsoft Flow creating the opportunities for limitless types of workflows.
Partnering with Microsoft Flow – The Possibilities and Outcomes
Building Custom Connectors
Adobe has developed its Creative Cloud connector which has its own set of actions and triggers by leveraging Microsoft Flow’s rich custom connector to build connectivity to their own services directly inside Microsoft Flow. There are two types of triggers that Microsoft Flow supports, polling and webhooks, and both are leveraged in Adobe’s Creative Cloud connector.
ISV Cloud Embed
Microsoft is offering ISVs to pilot their new ISV Cloud Embed Program. The Cloud Embed Program will be enabled later this year. This program will allow information staff and power users of ISVs the ability to add and customize workflows as part of their applications. If you are an ISV and would like to participate in the pilot program, then apply by completing this simple online form.
Connecting with Flic
What is Flic? Flic is a physical button that uses wireless Bluetooth technology, pairing itself with your Bluetooth wireless device and provides you three clicks that execute three specific commands from a distance. For example, the first may start your playlist, the second may pause your playlist, the third may skip to the next song. Or, the first can turn on your lights, the second can begin playing your music, the third click can turn on your smart TV. Continuing to expand its unlimited uses, there is now a beta version of a Flic hub, which allows Flic buttons to be distributed throughout an environment, such as in an exhibition and when a visitor clicks the Flic button, a flow immediately runs in response. This is only one example of how Microsoft Flow can be partnered and implemented with a third party.
Common Business Automation with Microsoft Flow
Microsoft Flow is being embedded into a range of Microsoft business application products, providing a powerful end-user experience with the capability of creating and implementing the automation of flows at their level.
As of May, Microsoft Flow can be triggered within SharePoint from within Document Libraries, SharePoint Lists or OneDrive for Business folders. Some added features include the collection of additional data once the flow is run, including request for feedback from the user to the reviewer, assigning a priority (i.e. high/medium/low priority) of a flow document, and the ability to share the flow with others in the organization but withholding permission to edit the flow.
Dynamics 365 for Financials & Operations, Business Edition, will also benefit from the embedding of Microsoft Flow into its application. The user will now be able to manage flows from within the context of Dynamics 365 without having to leave the application. The Dynamics 365 customer will not only benefit from a fast, automated workflow but will also now have a seamless experience.
One of the most exciting announcements is the Microsoft Flow “Bot” – the Microsoft Teams @FlowBot. This bot brings automation into Teams workspaces, allowing team members to trigger flows right inside of Teams conversations. A team member will have the capability of setting up a flow where a text message is sent to appropriate staff regarding an impending issue and the actions taken can be logged in an Excel spreadsheet.
Microsoft Flow and Every Level of User
With its simplified workflow automation, Microsoft Flow is user-friendly from beginners to advanced users. With just a few clicks, a user can easily start automating a flow.
There are a variety of workflow scenarios with connector supports for many different services. A user begins by choosing the service that he is interested in and then browses what the connector can do. Once the user determines which connector is appropriate, he can then use that connector as a jump-off point to build his flow.
When we think of Flows, we think of complex “if this happens, then that happens” type of scenarios. Sometimes, users only need basic operations to be completed, like adding numbers together, retrieving the correct time, or replacing a string of text. These can be accomplished with Flow’s rich set of actions, which resemble Excel expressions, inside any flow action. For those with Azure Logic app experience, the transition is simple as Microsoft Flow uses the exact same Workflow Definition Language as Azure. For those unfamiliar with this language, inline help is available to help with building out their flow with each expression.
Button technology provides faster, richer flows and instant action. Workflows can be kicked off by the pressing of a button, either digital or physical. With two rich capabilities, Microsoft Flow button provides flow authors the choice of how new accounts are used in shared buttons. In one instance, authors can ask the person clicking the button to provide their account, or, the author can bake an account directly into the flow. The second instance allows authors to define the input, such as dropdown lists for the buttons, which restricts the user to choose an option from a pre-defined list.
The tight integration between Microsoft Flow and SharePoint and other software, such as button integration, is essential for Microsoft customers as it provides simple, effective and clear flows at any user level.
Administrative Control and Life Cycles
Not only are there enhancements in the creation of flows, but within the administrative and life cycles of the flows, administrators are given more granular control along with management capabilities which translates to the effective empowerment of end users with capabilities rich in automation.
In the Microsoft Flow admin centre, admins can now view and manage all flow inside their organization. Analytics allow admins to download flow usage in their tenant, providing the necessary data to understand exactly where and how flows are being used, how they are tracking against their billing quotas, and based on flow usage, determine which scenarios are being adopted the fastest, and using this information, to identify those most useful to employees.
Managing Lifecycle of Flows
For some companies, it is essential to have the ability to verify their solutions before rolling out across the board. For others, it is necessary for system integrators to build their solution within their environment, export it in a package, and then distribute directly to their customer’s tenants. The management and control of the life cycle of flows are critically important, and at the SharePoint Virtual Summit, it was recognized. To meet these types of criteria, solutions built with Microsoft Flow can now be imported and exported with other assets like PowerApps across environments, including from test to production environments.
In addition, users can now convert Microsoft Flows to Azure Logic apps by saving any flow as a Logic App resource template. Like any Logic App resource, the template can be managed and deployed through Visual Studio or directly in the Azure portal to a user’s subscription of choice.
As Microsoft continues to innovate and enrich their applications and setting the standard in the industry, many partners strive to match these standards. As third-party developers combine their application features with those of Microsoft, SharePoint and Office 365 will continue to empower its users with powerful applications that are becoming more user friendly and more specific to user needs by leveraging machine learning building towards a corporate world of collaboration on the go.
 Wednesday, October 04, 2017
Wednesday, October 04, 2017 0 comment
0 comment 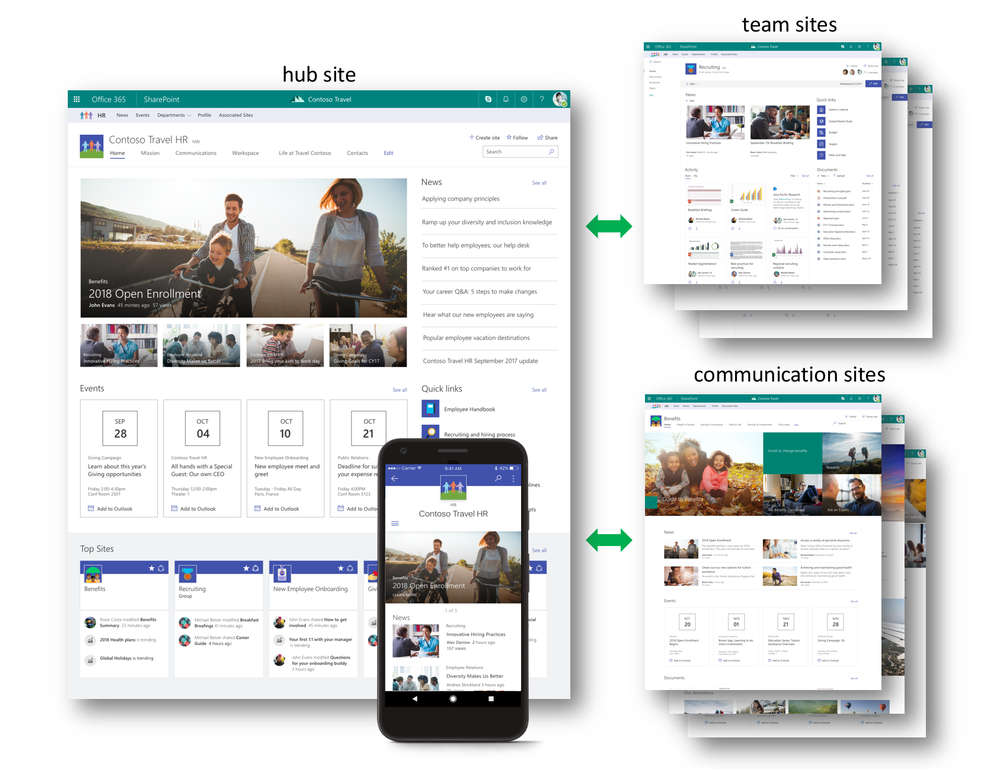
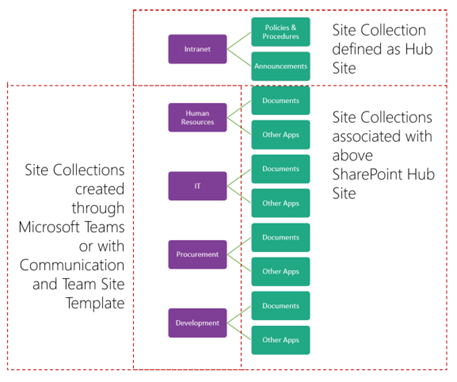 SharePoint is a tool for collaboration and the sharing of information. Within an organization, there can be numerous project teams working on a variety of projects and it is important to increase awareness, visibility, and discoverability to encompass those who are not part of the core team. It would be unreasonable to expect your audience to search and drill down for the information, but having access to clear, concise communication that expresses in a broad sense of what is happening with the projects and initiatives would be valuable. Team sites and communication sites push information and content up to the hub site level with rollup web parts. These parts can surface content from all your associated sites into one place, allowing the flexibility for you to shift your content and associate it where it makes the most sense, unlike rigid hierarchy.
SharePoint is a tool for collaboration and the sharing of information. Within an organization, there can be numerous project teams working on a variety of projects and it is important to increase awareness, visibility, and discoverability to encompass those who are not part of the core team. It would be unreasonable to expect your audience to search and drill down for the information, but having access to clear, concise communication that expresses in a broad sense of what is happening with the projects and initiatives would be valuable. Team sites and communication sites push information and content up to the hub site level with rollup web parts. These parts can surface content from all your associated sites into one place, allowing the flexibility for you to shift your content and associate it where it makes the most sense, unlike rigid hierarchy.
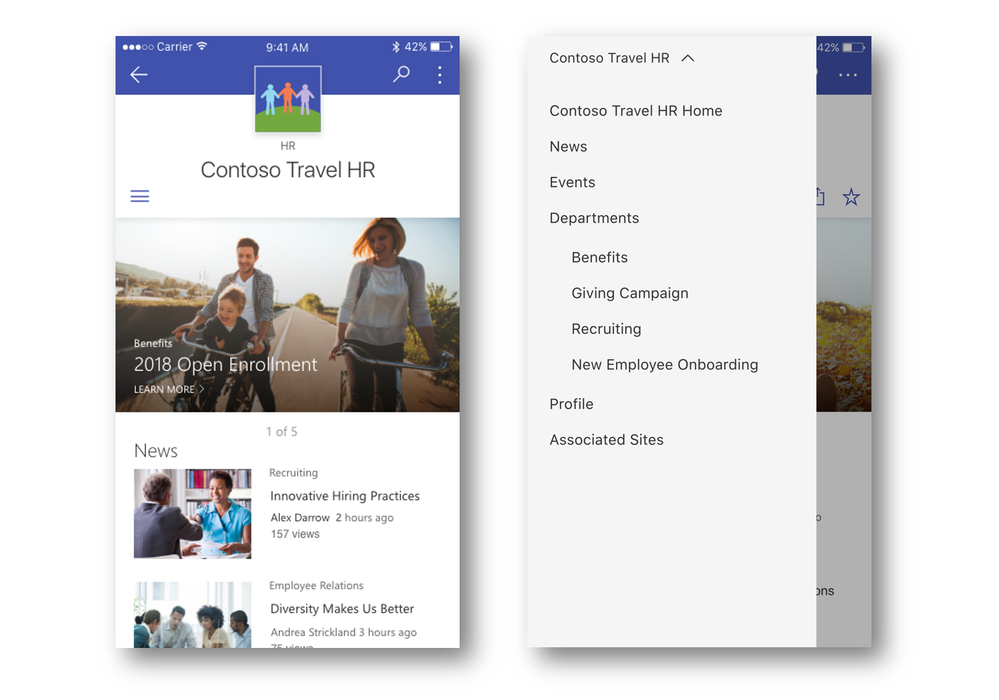
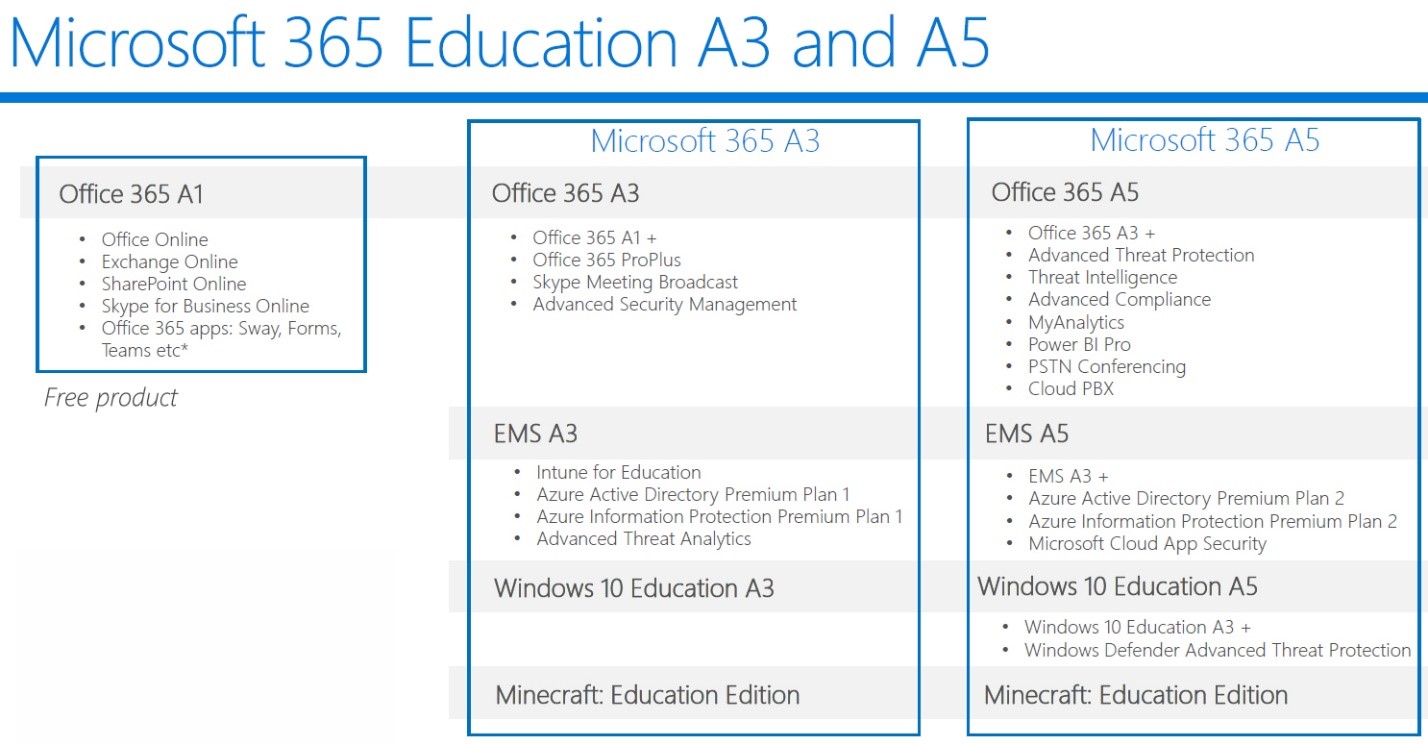
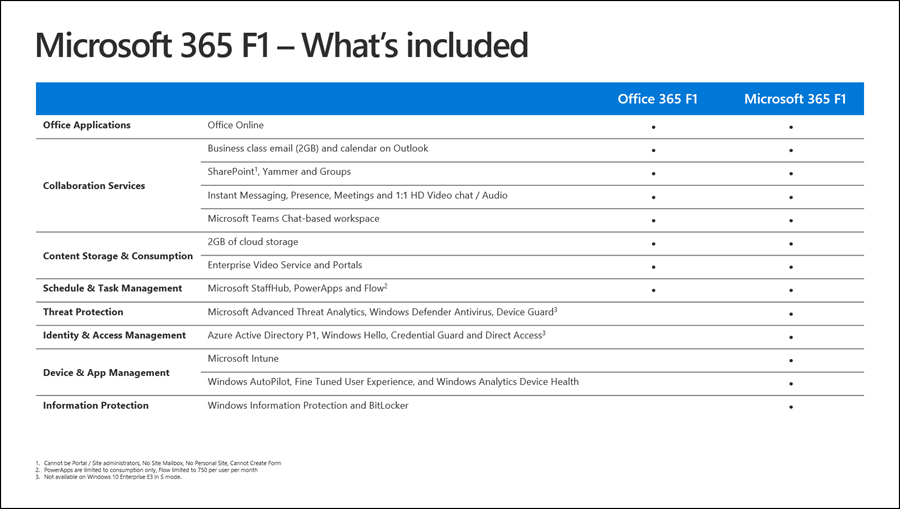

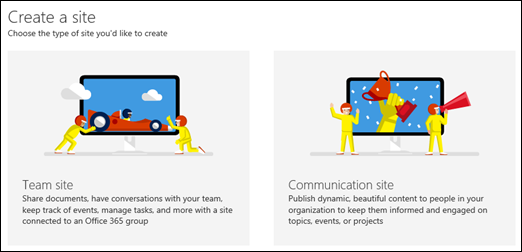
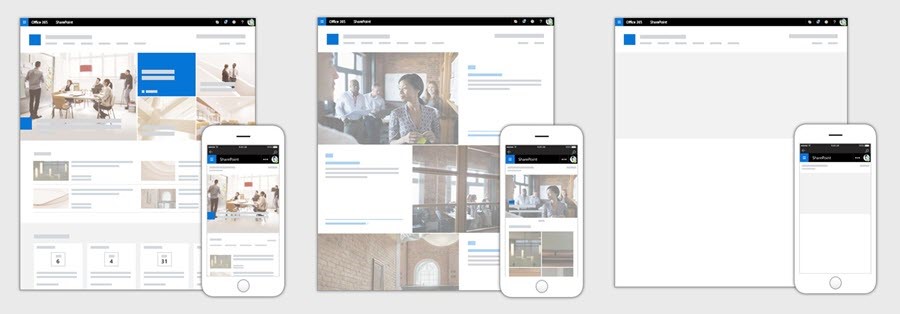
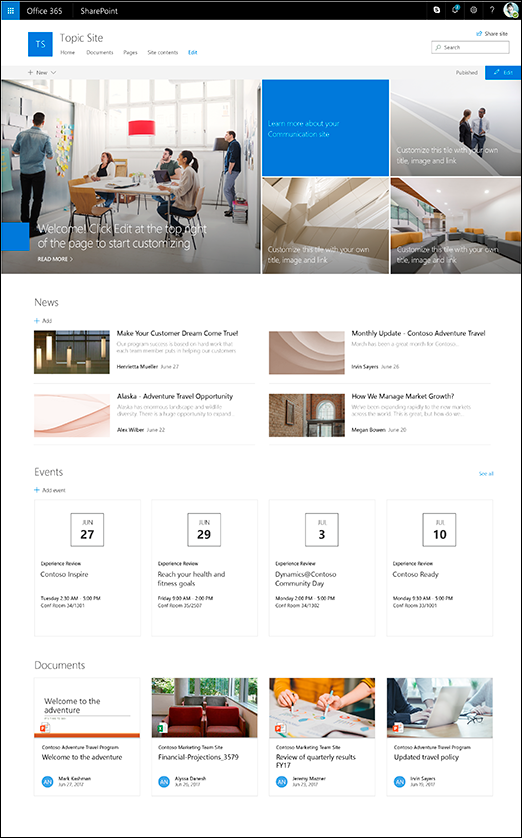 The default layout is five tiles: one large tile on the left and four smaller tiles forming a square on the right. The number of tiles can be changed and can range from one tile to five tiles.
The default layout is five tiles: one large tile on the left and four smaller tiles forming a square on the right. The number of tiles can be changed and can range from one tile to five tiles.
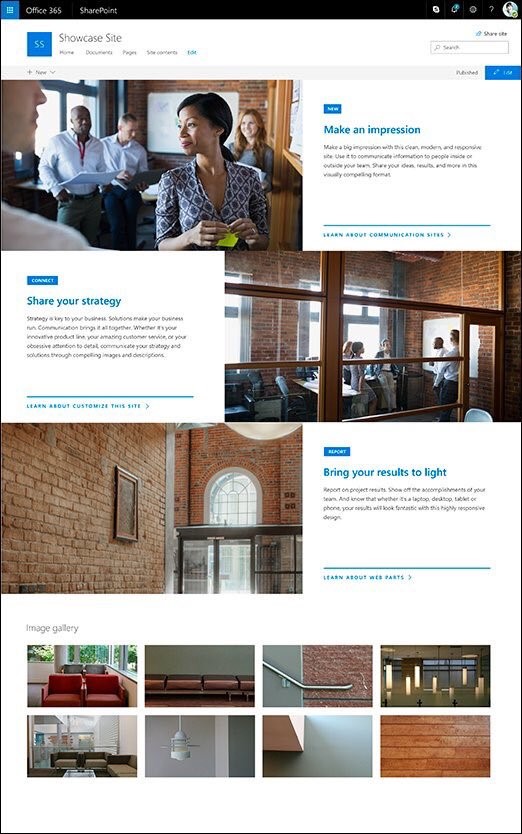 The Showcase design is to bring focus and attention to your featured highlights through the use of attention-grabbing graphics. The default web parts included in the Showcase design in conjunction with the Communication Site are Hero and Image Gallery.
The Showcase design is to bring focus and attention to your featured highlights through the use of attention-grabbing graphics. The default web parts included in the Showcase design in conjunction with the Communication Site are Hero and Image Gallery.