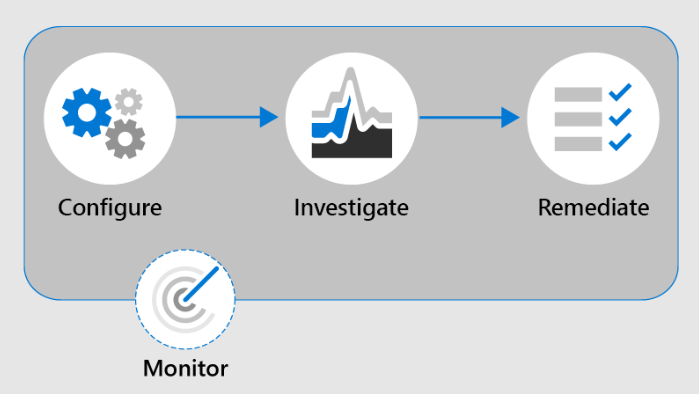Microsoft Teams: Breakout Rooms and Administration
 Saturday, October 02, 2021
Saturday, October 02, 2021- By : Mike Maadarani
 0 comment
0 comment
In the previous article, Microsoft Teams: Breakout Rooms, we discussed how and what Breakout Rooms are and how important they are for the Microsoft Teams collaborative platform. But how does Microsoft Teams Breakout Rooms work?
The organizer of the meeting is the administrator who has control of this feature. Once the organizer joints the meeting, then he/she can divide the larger video or audio group into smaller discussion groups, up to 50 Breakout Rooms, thereby making these smaller discussion groups more effective with brainstorming, collaborating, and advancing towards solutions.
The organizer can also pre-create the breakout rooms ahead of joining the meeting and configure all the settings so he/she does not have to do during the meeting.
The administrator can add, remove, name, and rename the rooms and can also assign users to a room, open or close the room multiple times during the session and move participants between rooms. Upon joining a session, the administrator is muted, though unmuting will allow the administrator to participate in that session. Important to note is that Microsoft Teams Breakout Rooms management can only be created through Teams Client while participants can join via desktop, web or mobile.
Creating, Naming, and Starting Breakout Rooms
To start, schedule the meeting in Microsoft Calendar by creating a New Meeting or start the meeting in a Teams Chanel with Meet Now. Then add your attendees (your participants) and:
1. Join your meeting at the scheduled time. Upon joining, a new window will pop up;
2. Wait for your attendees to join. Once they have joined, you can proceed to create your Breakout Room;
3. Select Breakout Rooms from your meeting controls;
4. Choose from the dropdown menu the number of Breakout Rooms you want to create and whether you want to assign the attendees to each room manually or automatically. This is the only time you will be able to assign automatically.
To add participants manually:
a. Expand the Assign Participants list;
b. Hovering over each participant will bring up checkboxes. Check the checkbox if you want to add this participant to a Breakout Room;
c. Select the More option and choose the room from the list. This will assign the participant to the Breakout Room;
d. Repeat steps b and c until all participants have been assigned;
e. To see which participants are assigned to a Breakout room, locate the arrow next the room’s name. Click and expand this arrow and the names of the assigned participants will appear;
To add participants automatically, simply choose the option to do so. In order for this option to work, participants will have to have been pre-emptively assigned to the Breakout Rooms;
5. Name the Breakout Rooms to reflect the discussion such as project name so it is easily identifiable and a reminder for participants. If you need to rename the Breakout Room, then choose the More Options next the room. Then choose Rename Room, key in the new name of the Breakout Room, and save by selecting Rename Room;
6. Starting Breakout Rooms can be done individually on a room to room basis, or you can start all Breakout Rooms at the same time. To start them individually, then choose the More Options next to the Breakout Room name. Next choose Open Room. The Breakout Room is now opened. To open them en masse, select Open Rooms. The room status from closed to open will appear as Open to confirm that the Breakout Room is now opened.
There are many benefits for implementing Microsoft Teams Breakout Rooms ranging from organizing large groups into smaller and manageable clusters to providing a platform that supports users that are working remotely and in person with the main objective of providing easy maneuverability, flexible accessibility, numerous personnel meeting scalability, and collaborative stability.
Administration of Breakout Rooms
As the administrator and organizer of the meeting, you have several abilities in relation to the Breakout Rooms:
1. Join a Breakout Room: to check on a Breakout Room’s progress, select More Options next to the room name. Then, select Join Room to join. Ready to leave? Select Return and you will leave the Breakout Room and join back into the main meeting;
2. Send an Announcement to the Breakout Rooms: provide prompts or time updates through an announcement. To send an Announcement after the meeting starts, select More Options and then Make an Announcement. Key in your announcement and then choose Select. Your announcement will appear in the chat for all participants, and they will be alerted with a notification that it is there;
3. Reassign Participants: move participants individually to different Breakout Rooms but note that this function can only currently be performed when the Breakout Rooms are closed. In the Breakout Room, expand the list of participants. A checkbox will appear as you hover over the participant’s name. Check this checkbox. Next, select the More Options and the Breakout Room name that you would like to reassign the participant to. Check the checkbox of the re-assigned Breakout Room, and your participant has now been re-assigned;
4. Chat with Breakout Room Participants: as with regular meetings, the administrator and participants will be able to access from the chats list and
from Chat, the Breakout Room’s chat. Participants will only see and access chat from their assigned Breakout Room, whereas the administrator can see and access all Breakout Room chats. Administrators will add the participant at the Breakout Room is opened and participants will automatically be removed from the chat if they are re-assigned to another Breakout Room or when the room is closed. The chat history and shared files will still be accessible to participants even after the Breakout Room is closed;
5. Add or Delete Breakout Room: additional Breakout Rooms can be added by choosing Add Room, keying in the room name, confirming, and then adding the participants. Deleting a Breakout Room can be done by selecting More Options next the room, and then choosing Delete Room. The Breakout Room is now deleted;
6. Close Breakout Rooms: close Breakout Rooms individually by selecting More Options next the room name, and then Close Room. To close Breakout Room en masse, select Close Rooms. The status of the rooms will now change from Open to Closed. Once all participants are out of their Breakout Rooms, choose Resume and all participants will be back in the general, larger, main meeting group.
7. Save Notes, Recordings, and Files from Breakout Rooms: these materials can be accessed in the Breakout Room’s chat, during and after the closure of the Room. However, the ability to add additional materials or continue to chat will not be possible once the Room is closed; and
8. Edit Breakout Room Settings: participants are automatically moved into open rooms as a default setting. This setting can be changed by selecting More Options, then Room Settings. Next, check on the Automatically Move check box to de-select participants. If the default setting is de-selected, then participants will receive a message to join a Breakout Room, which they must choose by selecting Join before being moved.
Microsoft Teams is evolving quickly as it adapts and flexes with the needs of its users, whether remote, onsite, or a hybridization of the two. The ability to create, monitor, and delete Breakout Rooms provides the flexibility that many users and corporations need for collaboration, communication, and project management. With Microsoft Teams Breakout Rooms, collaboration has become that much easier.