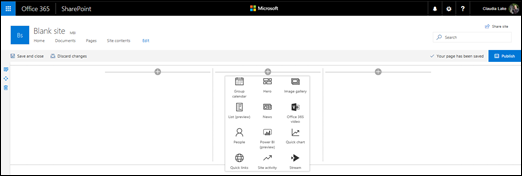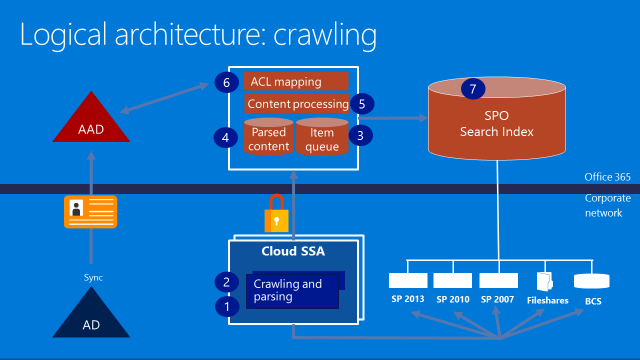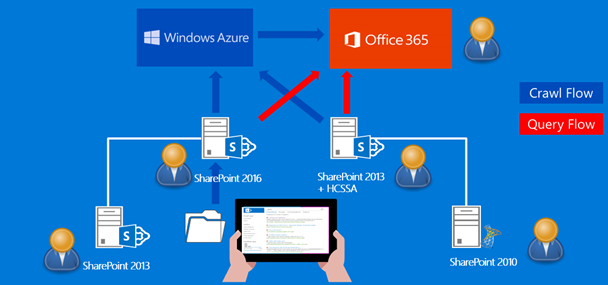SharePoint and Microsoft Flow Part 2: Building a Flow Resource Community
 Thursday, October 18, 2018
Thursday, October 18, 2018- By : Mike Maadarani
 0 comment
0 comment
It is important to remember that not all users will be familiar with Flow. As such, creating a Flow Resource Community requires forethought and organization to provide a self-service space where users can gather, find useful resources, and collaborate to create Flows that streamline processes and increase work efficiency. This space may contain internal training resources such as videos, blogs, and links to documentation. It may also contain links to external resources such as Microsoft with its vast library of documents, blogs, videos, and training resources. Creating a Flow Resource Community in SharePoint circumvents exposure of proprietary systems by keeping it within the organization.
As every licensed flow user will be able to create and export flows, creating work and process efficiency is a high priority. With the Flow Resource Community, users can review, choose, and implement existing flows quickly. The Community will allow users to share what they have created and by doing so, will help prevent the “re-inventing the wheel” cycle. More importantly, as a collaborative environment, users will not only share their creations, but they will receive tips on how to improve it from their peers. Automating and streamlining work-life has not been easier.
As with submitting flows to the public Microsoft Flow Template Gallery, users will be able to submit their creations to the SharePoint Flow Custom Gallery and have them either approved or rejected by your organization’s Flow Approval Team. Keeping the approval and rejection process within your organization underscores your organization’s ability to review, accept or reject Flows in order to provide the highest value to its users.
What are the Pieces to Building a Flow Resource Community?
The Flow Resource Community is housed within SharePoint but requires Microsoft Flow to provide the solution. The Community is composed of a SharePoint Communications Site, Flow Template Gallery which uses news pages with an approval workflow for submissions, instructions on how to use the site and the integration of Flow and Yammer for collaborating and connecting with other users. An events calendar is also a critical piece as it provides the ability to create, invite, and schedule training sessions and live meetups.
How Does this Enhance Adoption and Help Efficiency with MS Flow?
The visual layout of the Flow Resource Community page is comprised of four hero images. These provide links to internal and external resources. The four heroes are:
- Welcome to Microsoft Flow – contains the resources on how to use Microsoft Flow;
- Learn More About Microsoft Flow – explains and teaches how to use Microsoft Flow;
- Microsoft Flow Blog – contains information within write-ups; and
- Microsoft Flow Community – features Microsoft Flow resources for your Flow Community.
Using a Communications Site provides the ability to associate it with a Hub Site, which in turn, provides the capability for the templates to bubble up to a Resource Community hub site. By doing so, these templates can be used and shared with other services within your organization. Not only does this streamline work processes but eliminates redundancy and increases efficiency while cutting costs.
In addition to the four hero images, there is a section called the Flow Catalogue. The news functionality is used to bring in the templates and the text, and images can be used to highlight the new or important templates.
Highlighted templates will appear as images in this Flow Catalogue section. Every Flow will provide the following information when it is opened:
- How does the Flow work;
- What are the details of the Flow;
- Preview image of the Flow instructions; and
- Download link to download this Flow.
Next to the highlighted Flow Template are images indicating where this Flow resides in the Custom Flow Template Gallery. Images for SharePoint, OnPrem, Outlook, or OneDrive amongst other applications will appear so that you can be sure you are using a Flow that is applicable to your application.
On the right-hand side of the page is a section called Useful Links and includes the following: Flow Gallery, Submit a New Flow Template, and Import A Flow. If you click on the Flow Gallery link, not only will you see the Flows highlighted on your homepage, but you will see all the flows in your gallery.
The voice of the community is the driving force to ensuring that this is a collaborative environment. Yammer has been integrated as the collaboration tool, the announcement platform, and the communications platform. With Yammer, users interact directly in the feed by adding posts or comments, responding to comments, or “liking” a comment. Users can ask questions and receive feedback on their flow templates.
To encourage continual learning, sharing, and creativity, the Events section is the space where personal meetups can be highlighted. These meetups provide in-person, interactive discussions about Flow. Discussions may focus on suggestions for improvement, training, lectures, invited expert guest speakers or perhaps web-meetings.
By providing a space for users to gather, discuss, learn, research, and support each other, they are now capable of going forward with creating new flow templates that can be submitted for approval in your Custom Flow Template Gallery in SharePoint.
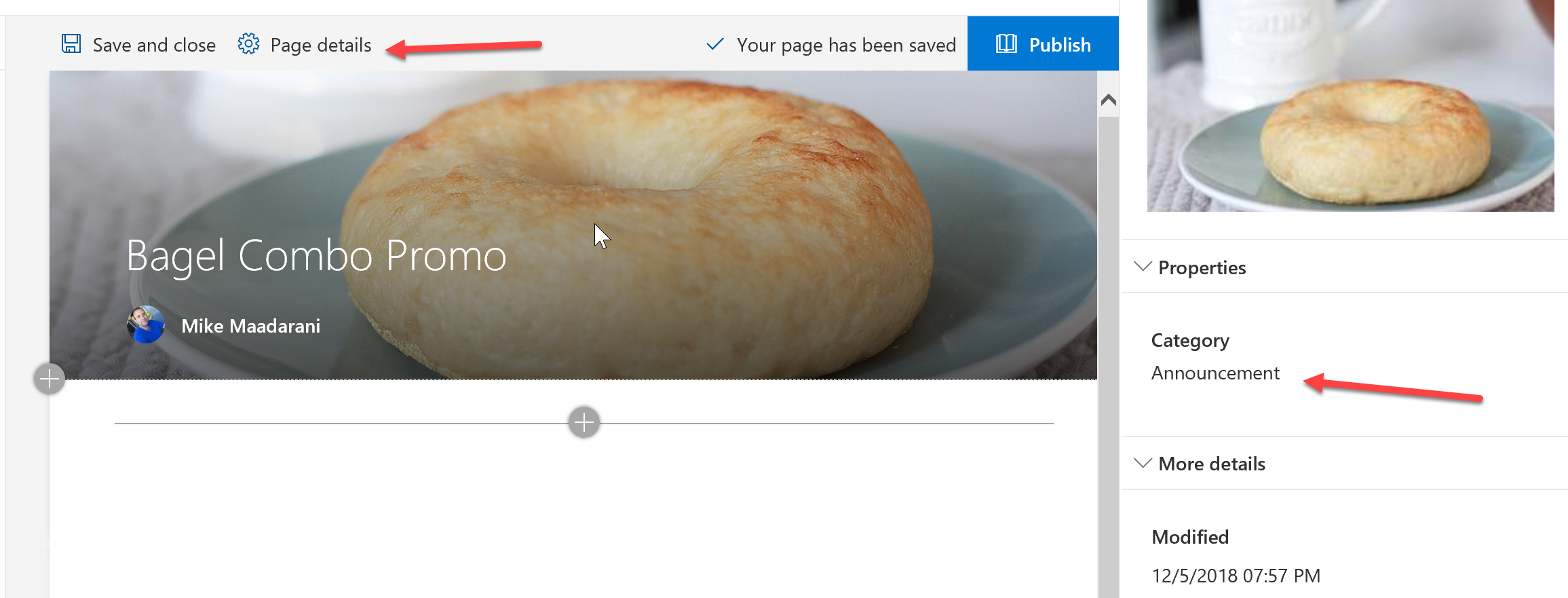
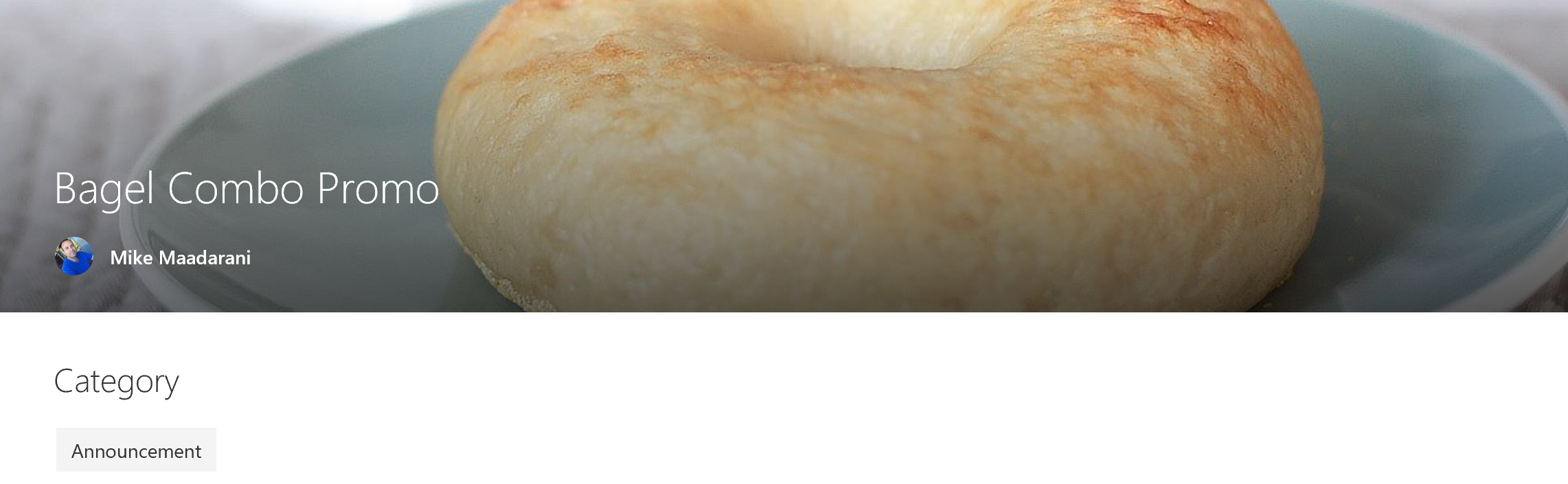
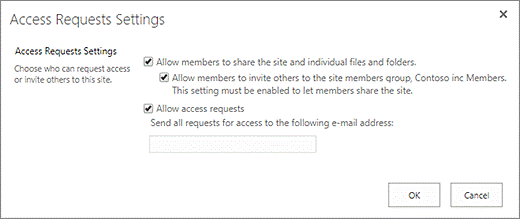
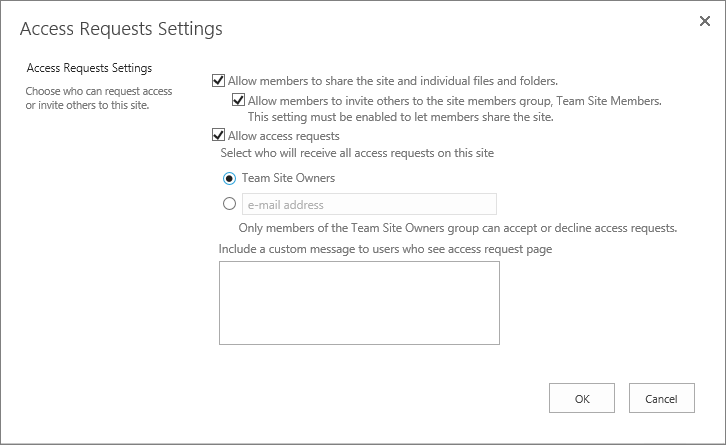
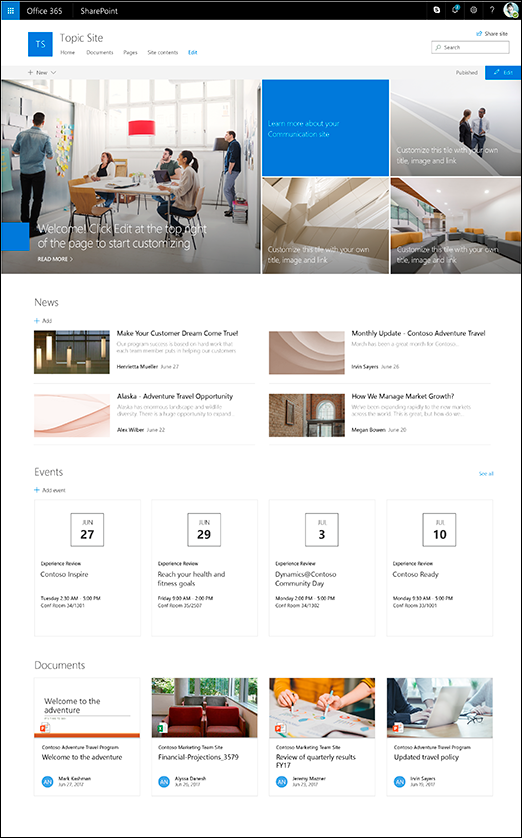 The default layout is five tiles: one large tile on the left and four smaller tiles forming a square on the right. The number of tiles can be changed and can range from one tile to five tiles.
The default layout is five tiles: one large tile on the left and four smaller tiles forming a square on the right. The number of tiles can be changed and can range from one tile to five tiles.
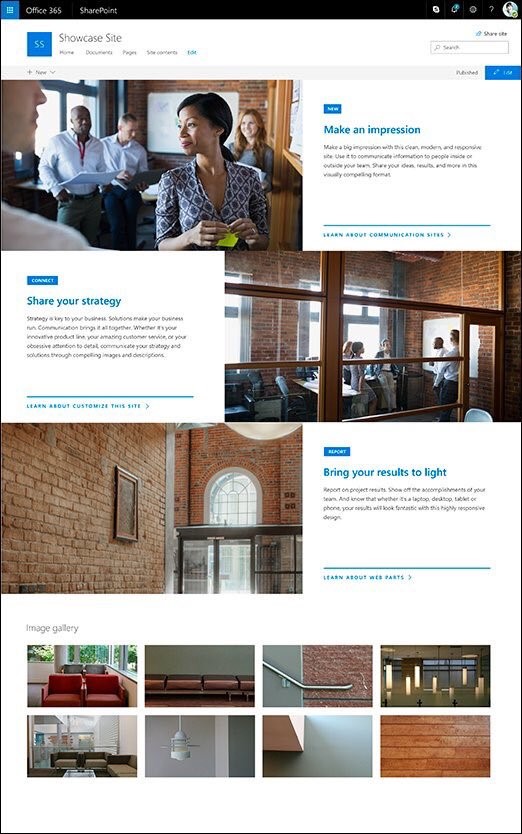 The Showcase design is to bring focus and attention to your featured highlights through the use of attention-grabbing graphics. The default web parts included in the Showcase design in conjunction with the Communication Site are Hero and Image Gallery.
The Showcase design is to bring focus and attention to your featured highlights through the use of attention-grabbing graphics. The default web parts included in the Showcase design in conjunction with the Communication Site are Hero and Image Gallery.