Creating and Sharing an Office 365 Communication Site
In our previous installments, The Basics of the Office 365 Communication Site and The Components of the Office 365 Communication Site, we discussed the fundamental reasons for creating a Communication Site and looked at the components of the Communication Site in greater detail.
In this installment, we will advance to creating an Office 365 Communication Site.
6 Simple Steps to Creating an Office 365 Communication Site
The following are the six basic steps in creating a new Communication Site. After creating your Communication Site, the Site can be customized with various web parts. The six basic steps are:
- Sign in to Office 365;
- Select the App Launcher icon located in the top left corner of the page. Next, select the SharePoint tile. If you do not see the SharePoint tile, then click on the Sites tile. If SharePoint is not visible, then click All;
- Once on the SharePoint homepage, click on the + Create Site. Two Site creation options will be available: Team Site and Communication Site. Choose the option for Communication Site;
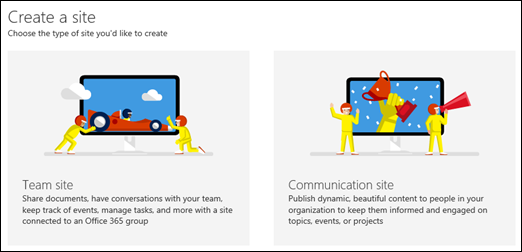
- Select one of the Site Designs (Topic, Showcase, or Blank – see Part 2 for details);
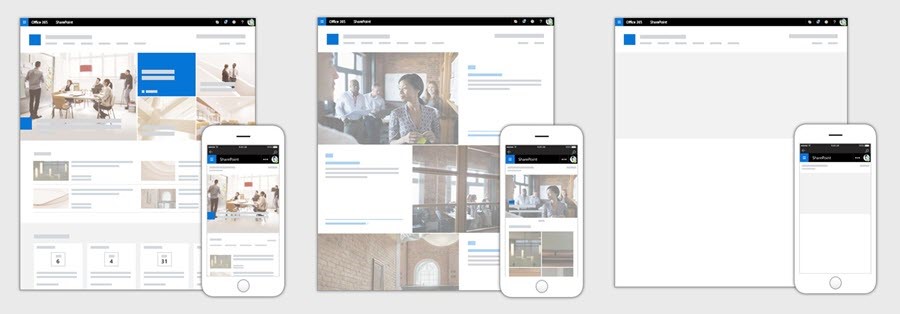
- In the next window, name your new Communication Site in the Site Name box. In the Site Description box, provide information which conveys to your audience the purpose of your site; and
- Click Finish. Your Communication Site has now been created. It will appear on other sites that you are following, but will not inherit permission settings or navigation of other sites. Note that this Communication Site is not shared with others until you have used the Share command.
Sharing a Site
Sharing a site is very simple! By using the Share command, you an invite people in your organization to a site. After creating a new site, it is a quick way to invite people and to grant permission to the people who you want to use your site.
One way to build team spirit and collaboration is to take advantage of sharing the site with a Kick-Off! This is a great method to emphasize team collaboration and to announce to the organization the new project that will be taking place.
To share a site:
- On the site that you want to share, click Share;
- A Share Dialogue Box will appear. Type in the names of the invitees from your organization;
- Include a message with your invitation; and
- Click Share.
The people from your organization that you have invited will now have access to your site once they accept your invitation.
As you can see, creating an Office 365 Communication Site is very simple, and consists of only 6 steps! Sharing the Communication Site is also simple. The next step will be to add, delete, and customize the web parts which delivers the content to your audience. This is explained in detail in Part 4: Adding, Deleting and Customizing Web Parts for an Office 365 Communication Site – The Hero Web Part and Part 5: Adding, Deleting and Customizing Web Parts for an Office 365 Communication Site – The News, Events, Document and Image Gallery Web Parts.
 Thursday, July 06, 2017
By : Mike Maadarani
Thursday, July 06, 2017
By : Mike Maadarani
 0 comment
0 comment
Archives
- December 2023
- November 2023
- October 2023
- September 2023
- August 2023
- January 2023
- November 2022
- October 2022
- May 2022
- March 2022
- January 2022
- December 2021
- November 2021
- October 2021
- March 2021
- October 2020
- September 2020
- July 2020
- March 2020
- February 2020
- January 2020
- December 2019
- November 2019
- October 2019
- September 2019
- June 2019
- May 2019
- March 2019
- February 2019
- January 2019
- December 2018
- November 2018
- October 2018
- September 2018
- August 2018
- July 2018
- June 2018
- May 2018
- April 2018
- March 2018
- February 2018
- January 2018
- December 2017
- November 2017
- October 2017
- August 2017
- July 2017
- June 2017
- May 2017
- March 2017
- February 2017
- January 2017
- October 2016
- September 2016
- August 2016
- July 2016
- June 2016
- May 2016
- March 2016
- February 2016
- January 2016
- September 2015
- August 2015
- July 2015
- June 2015
- April 2015
- February 2015
- January 2015
- November 2014
- October 2014
- September 2014
- November 2013
- July 2013
- February 2013