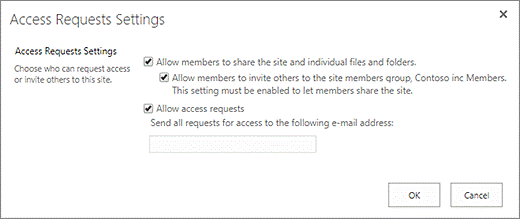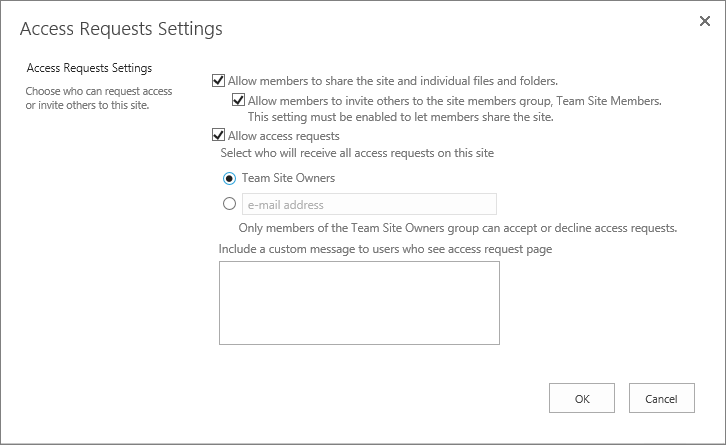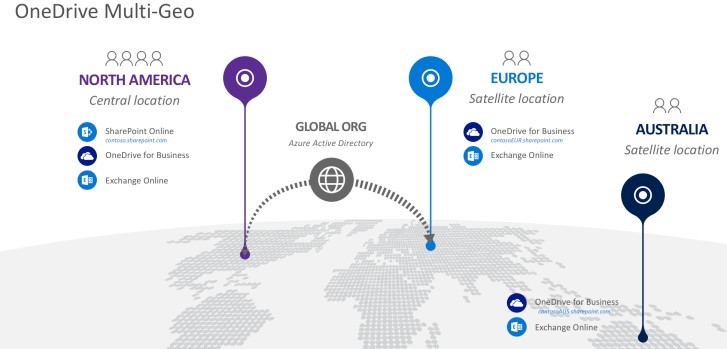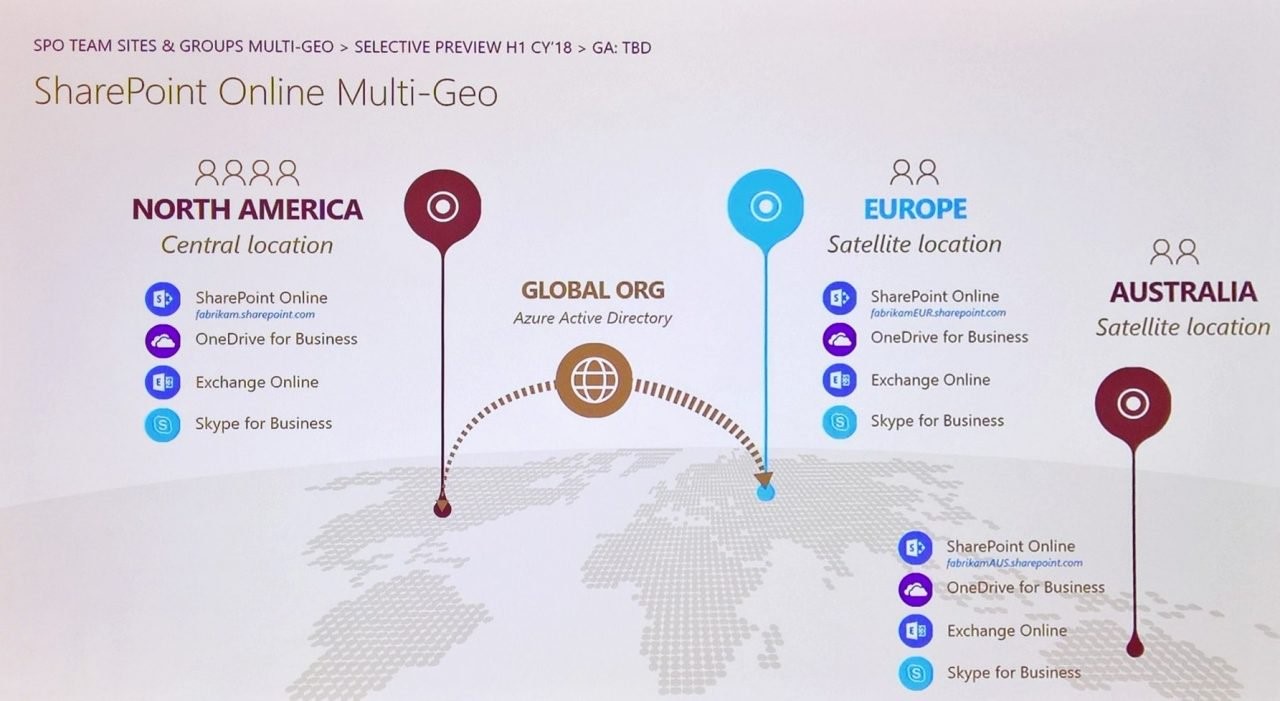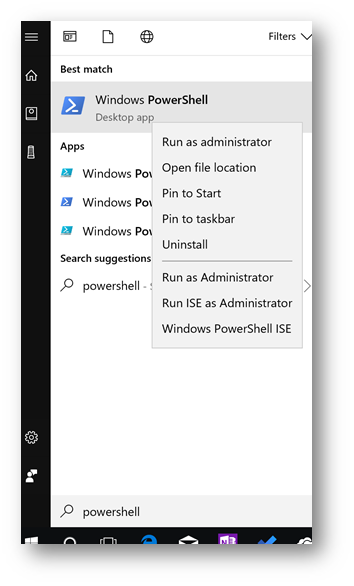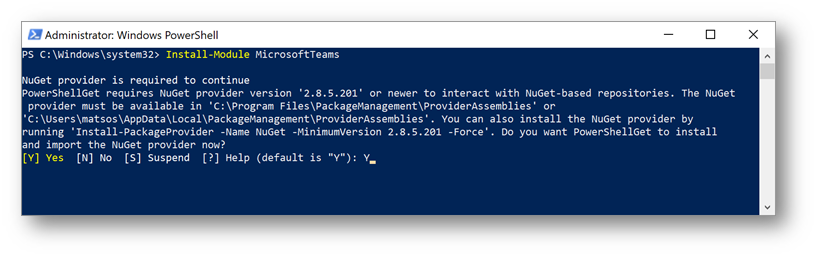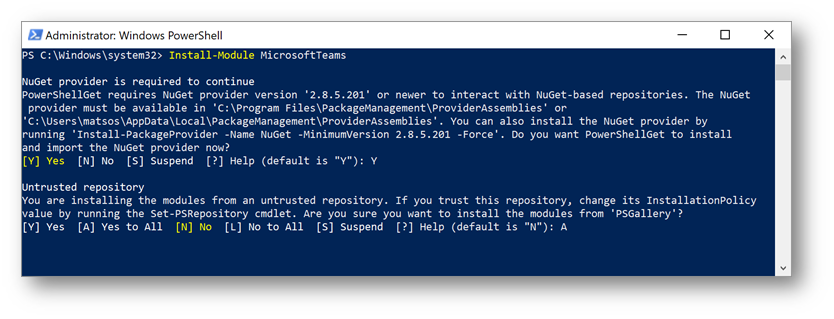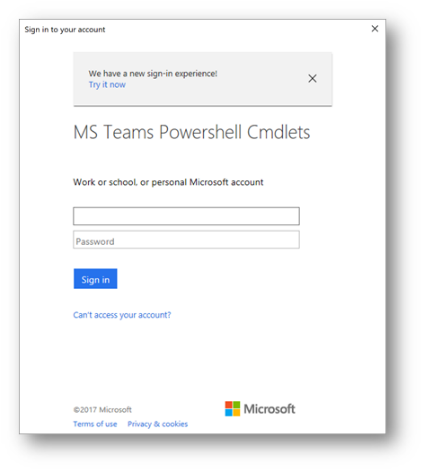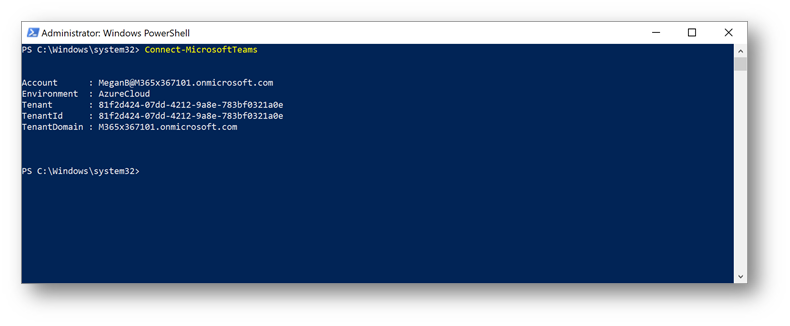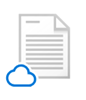SharePoint Content Services
 Friday, October 12, 2018
Friday, October 12, 2018- By : Mike Maadarani
 0 comment
0 comment
Microsoft offers Enterprise Content Management (ECM) Services for Office365, OneDrive, and SharePoint. Content Services manages the entire life cycle from document creation, sharing, consumption, knowledge, repurposing, records management, disposal, and archiving. By holistically embracing the whole document lifecycle from creation to archiving to disposal, content services management has become people-centric. As an integral part of content services management, policy and security is not only intelligent, but is simple and automated.
What is Content Services?
An excellent example of explaining Microsoft Content Services is comparing the actions of content management to the lifecycle of money and a bank. Imagine that the files you create (your data) is the money that you are earning. When you bring your files for storage and management with Microsoft Content Services, it is very much like bringing your hard-earned earnings to the bank for depositing into your savings account. When you need to access it, the data is always accessible, just like your money. Once your data is stored, it becomes not only accessible to you, but to those who you allow access to, similar in fashion to the funds that are deposited into the bank. The bank coordinates how the funds are shared and with whom, and Microsoft Content achieves the same goals of coordinating the file sharing amongst authorized users, devices, and features in the organization, and with external providers. Collaboration and access are targeted to a specific audience (your teams), and to prevent unauthorized users from accessing your files and data, security is put in place to keep your data safe and secure, just like at the bank for your money. Harvesting the files, like a withdrawal, will place the files in either an archive repository or they will be permanently deleted. What we have explained are the four actions of Content Services Management in SharePoint:
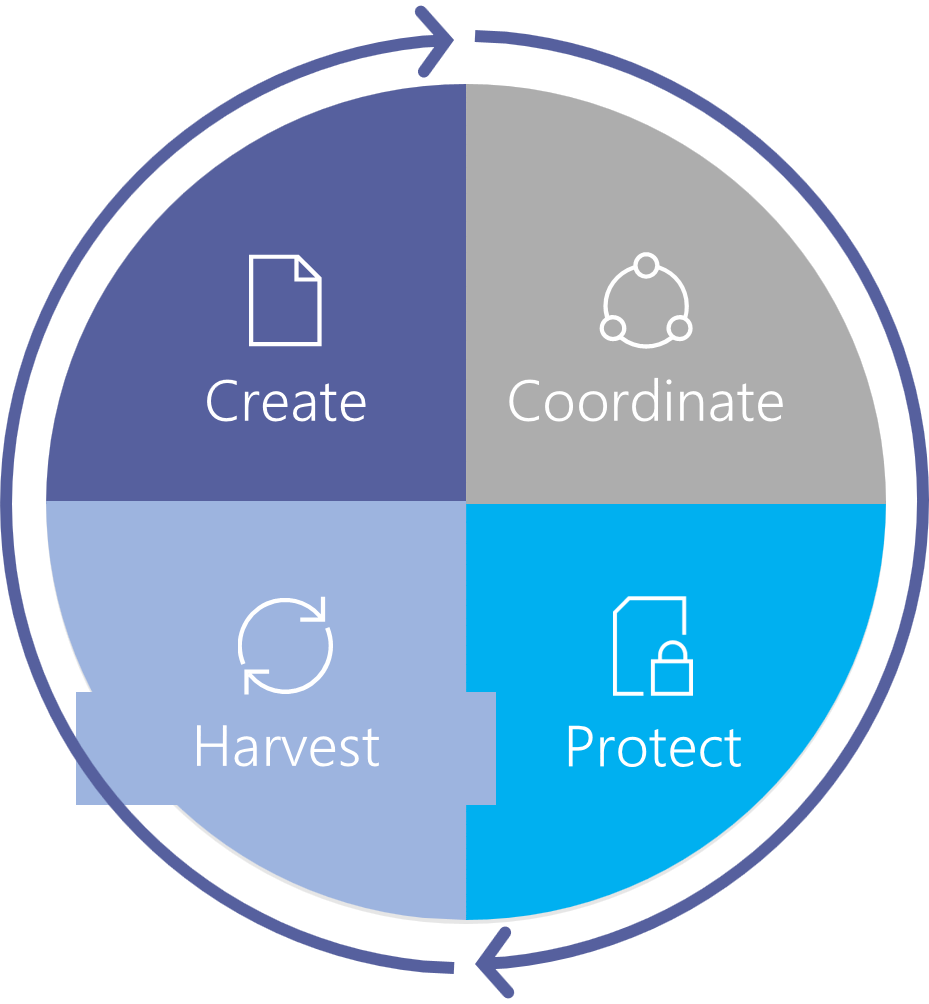
1. Create: create, collect and classify content
2. Coordinate: enrich libraries with Tenants, Flow and coauthoring
3. Protect: manage compliance, lifecycle, DLP, encryption and eDiscovery
4. Harvest: search, manage and dispose of content
What Creates Content Storage?
Content creates the need for storage, and the function of the content defines the type of storage required. The function of the content can be categorized as perpetual (always there), policy driven (response to administrative and/or IT behavior), and user-centric (response to user activities like collaboration and sharing). These three categories form the enterprise content services platform.
The platform on its own, is not functional, but by layering applications on top of it, it becomes functional. These applications are not only developed by Microsoft but are also built and developed with Microsoft partners. Through partnering, content can be provided on a range of devices from mobile to desktop, regardless of the operating system. In addition, if the content is stored in the cloud, then users on any device will be able to access this content.
Announcements
There are some amazing new features and enhancements with Content Services Management at Microsoft that were announced at Ignite 2018.
Tap: based on Microsoft Graph, and used in Office clients, Tap allows you to “reuse” document sections, that have been indexed, into new documents. In addition, metadata can be inserted as quick parts
Intelligent Search: based on Microsoft Graph, and spanning across Office365, it can be personalized to your work network, harvesting and curating knowledge that is more applicable to your projects for resourcing and collaboration. Fully functional across all devices, it provides knowledge no matter where you are working and no matter which platform you are working off of. Private, compliant and trustworthy
Central Asset Library: a central repository for approved images, such as headers, galleries or webparts, and it allows you to register one or more document libraries that are available in SharePoint
File Card: for every document that is indexed, AI extracts from the document, relevant information and terms. These are then shown on an index card that appears when you hover over the document in the library. The file card provides pertinent information that allows the user to make the decision to open it to read or to continue to the next document. Looking to see what information resides in a document without opening it is one of the best new features for users. Additional flexibility is added as the user can edit and supplement with document metadata plus key points can be edited in SharePoint
Mobile Capture: documents and images can be scanned into SharePoint or OneDrive with the OneDrive mobile app. Users can add custom metadata when saving the files directly to a SharePoint library, eliminating the need to retag images inside a browser
Document Templates: default templates are always available, but now there is the ability to upload documents and duplicate it with the New menu in document libraries to create new and custom document templates
Predictive Indexing: add indexes to libraries and lists of any size with a maximum of 30 million items
Modern Document Sets: work with document sets in SharePoint with the modern user experience
PowerApps Integration and SharePoint Libraries: use SharePoint libraries as the data source to build apps and forms
Updates to Taxonomy APIs: using REST-based APIs from Managed Metadata Service, develop, design and create solutions that consume content types and terms
Flow for Document Management: in Office 365, move and copy files by leveraging Microsoft Flow including the generation of shareable links while maintaining the integrity of the metadata
Attention Views and Bulk Edit: summarizes the items in a library requiring metadata where the metadata is incomplete or not entered by the user. It also shows the location of the missing metadata, making it easy to add this information. This is time saving as you do not have to review line by line to see what and where the metadata is missing. You can either enter the data, or you can notify the owner to fill in the data
SharePoint Server 2019: targeted at on-prem clients, modern lists and libraries are deployed with bulk edit, attention views, filter panes and more
File Plans: implementing Excel-based formats, import, manage, and classify multiple retention rules
Label Analytics: for each applied retention rule, analyze usage, trends and content
Metadata-Driven Labels: retention labels can be automatically applied to content with rules based on metadata and content types
Immutable Labels: to meet special regulatory requirements, a document is tagged with an “immutable” mark or label. This marks it as undeletable and irreversibly unchangeable
There are many exciting enhancements and new capabilities rolling out for SharePoint, Office365, and SharePoint Server 2019. From the time saving file card, to the repurposing of document information with Tap, to the retention of metadata and links with file management, SharePoint and Office 365 continue to revolutionize the platforms for office collaboration amongst teams in your organization.