Office 365: Fluid Framework
Office 365 Fluid Framework preview is now available to anyone who has an Office 365 Enterprise subscription. O365 Fluid Framework will enhance user collaboration across apps, and being web-based, it will provide interactive and shared experiences through a componentized document model.
What is O365 Fluid Framework?
Housed in GitHub, O365 Fluid Framework is described as an open platform that is accessible for use by developers. Generic tools for web applications is available in the software development kit.
On a user level, O365 Fluid Framework enables user collaboration across applications, including co-authoring in Office applications and the ability for multiple users to ink documents. Artificial intelligence is also leveraged to enhance collaboration, such as simultaneous text translation into other languages. Crowdsource meeting agendas, minutes, note-taking, and managing projects with multiple stakeholders will be a breeze with O365 Fluid Framework’s flexibility.
In the O365 Fluid Framework preview, users will be able to create, edit, and share their Fluid Framework canvases. In Fluid Framework, end-users will not only be able to collaborate on Fluid Framework documents, but they will also be able to use Office 365’s @mention to send instant messages.
What is in the O365 Fluid Framework Preview?
As mentioned above, the O365 Fluid Framework is accessible for those who have an O365 Enterprise subscription. To begin accessing your preview, sign in at the O365 Fluid Framework preview with either your work or school account.
Once signed in, creating can begin:
1. On the left-hand side, choose to Create New;
2. Add a Title; and
3. Save your project but note that the project cannot be saved locally. The project location for saving must either be in OneDrive for Business or in SharePoint.
As you create, you can invite others to collaborate with you on this project by clicking the Share (![]() ) button to grant access to your colleagues. You can also copy the URL. Another way to share your project is to use the @mention. By tagging your colleague, if they have access, they will be notified. If they do not have access, a pop up will appear, allowing you to easily grant them access while you keep working.
) button to grant access to your colleagues. You can also copy the URL. Another way to share your project is to use the @mention. By tagging your colleague, if they have access, they will be notified. If they do not have access, a pop up will appear, allowing you to easily grant them access while you keep working.
Connected and live, collaboration on fluid canvases is nearly instantaneous. All users who have access to the file will be able to immediately see edits.
In O365 Fluid Framework, components are added, and these components represent the types of content that can be used to customize the workspace. To add components, either type the plus “+” sign or, on the left side of the page, choose the “+” icon. Currently, in the preview, the following components are available:
1. Action Items: track, in a table, tasks, timelines, and assignees;
2. Mention: tag colleagues with “@name” anywhere in the content so that they can easily find relevant content;
3. Table: create and customize a table;
4. Date: add dates to track upcoming deadlines and to highlight overdue tasks; and
5. Check List: as items are completed, check them off.
Though Fluid Framework canvases are not the documents that we are familiar with, canvases can still be formatted. To format Fluid Framework canvases, right-click within the section that you want to format. A pop-up will appear and within this menu are contextually relevant options for areas of text and tables.
1. Text Area: text formatting options include those in the image below:
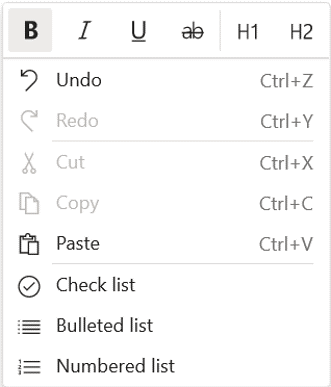
2. Tables: table formatting options include those in the image below:
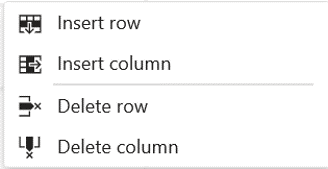
On the left is a navigation pane which provides quick and useful access to:
 – quickly access recent projects;
– quickly access recent projects;  – quickly scan mentions;
– quickly scan mentions;  – easily start a new project; and
– easily start a new project; and  – easily share suggestions and feedback.
– easily share suggestions and feedback.
As with all Microsoft products, there are keyboard shortcuts for the O365 Fluid Framework. These keyboard shortcuts are:
| Keyboard shortcut | Action |
| @ | Tag and notify a person |
| + | Opens the Discover Menu with component options |
| Shift + F10 | Opens the Commanding Surface with formatting options |
| Ctrl + Alt + 1 | Heading 1 |
| Ctrl + Alt + 2 | Heading 2 |
| Ctrl + . | Creates bulleted List |
| Ctrl + 1 | Creates a checklist, checks off an item, or removes a checklist |
Supported Browsers for Preview:
1. Microsoft Edge;
2. Safari (Mac only);
3. Chrome; and
4. Firefox.
Note that only the latest versions of these browsers are supported.
Office 365 Fluid Framework is a flexible, live, and real-time application that enhances team collaboration with a blank fluid canvas that is customizable for each user through the addition of components for a variety of content types. Breaking down app barriers, O365 Fluid Framework provides multi-users the capabilities to co-author document and web content with speed and at large scale. Because O365 Fluid Framework is a componentized document model, authors can deconstruct content into collaborative blocks. These building blocks can then be used across applications, and by doing so, a new, flexible document is created. The power of the O365 Fluid Framework is further fueled with intelligent agents, translating text, suggesting edits, fetching content, performing compliance checks, and more.
Though this is still in preview, O365 Fluid Framework is providing us some insight as to the direction that Microsoft is headed towards with content collaboration between users. O365 Fluid Framework has great potential to become the freeform collaboration tool.
 Saturday, March 14, 2020
By : Mike Maadarani
Saturday, March 14, 2020
By : Mike Maadarani
 0 comment
0 comment
Archives
- December 2023
- November 2023
- October 2023
- September 2023
- August 2023
- January 2023
- November 2022
- October 2022
- May 2022
- March 2022
- January 2022
- December 2021
- November 2021
- October 2021
- March 2021
- October 2020
- September 2020
- July 2020
- March 2020
- February 2020
- January 2020
- December 2019
- November 2019
- October 2019
- September 2019
- June 2019
- May 2019
- March 2019
- February 2019
- January 2019
- December 2018
- November 2018
- October 2018
- September 2018
- August 2018
- July 2018
- June 2018
- May 2018
- April 2018
- March 2018
- February 2018
- January 2018
- December 2017
- November 2017
- October 2017
- August 2017
- July 2017
- June 2017
- May 2017
- March 2017
- February 2017
- January 2017
- October 2016
- September 2016
- August 2016
- July 2016
- June 2016
- May 2016
- March 2016
- February 2016
- January 2016
- September 2015
- August 2015
- July 2015
- June 2015
- April 2015
- February 2015
- January 2015
- November 2014
- October 2014
- September 2014
- November 2013
- July 2013
- February 2013