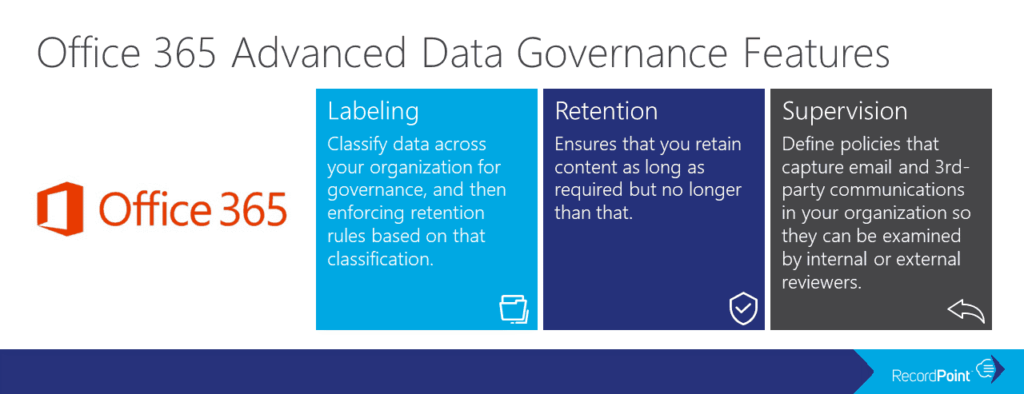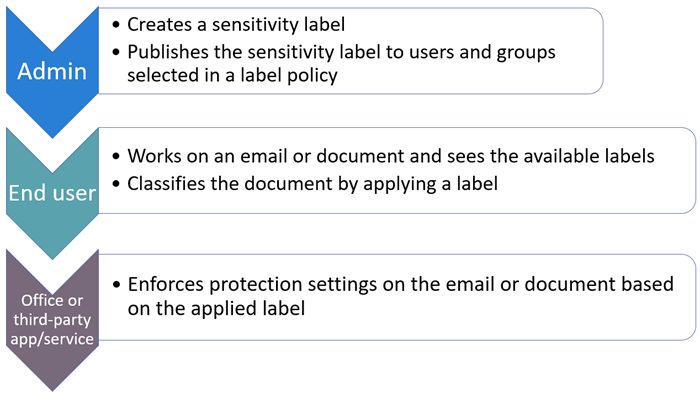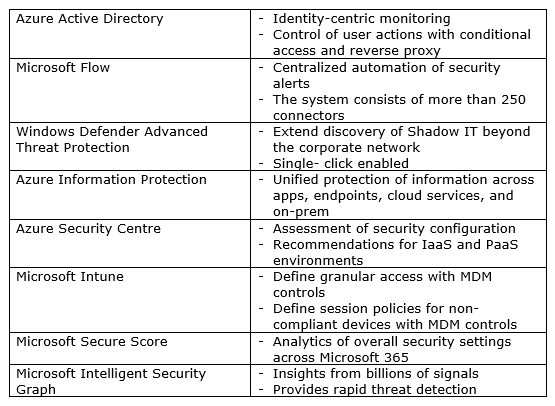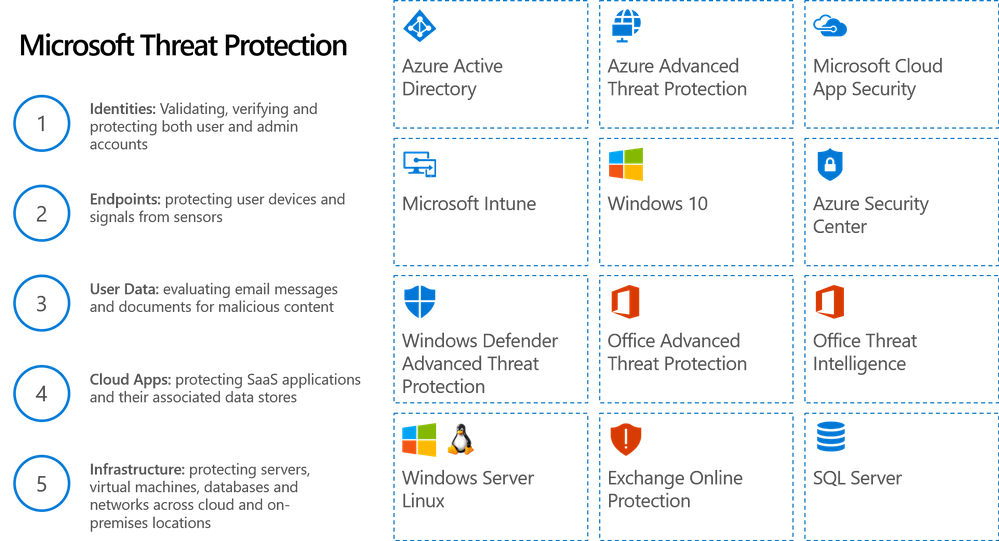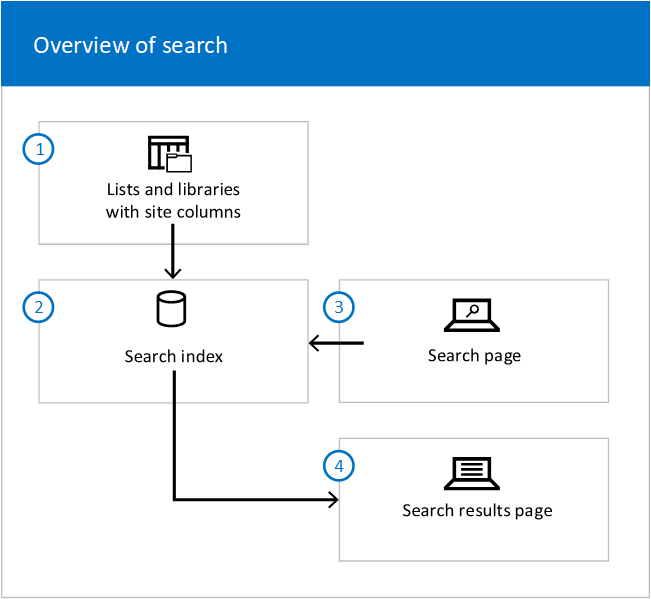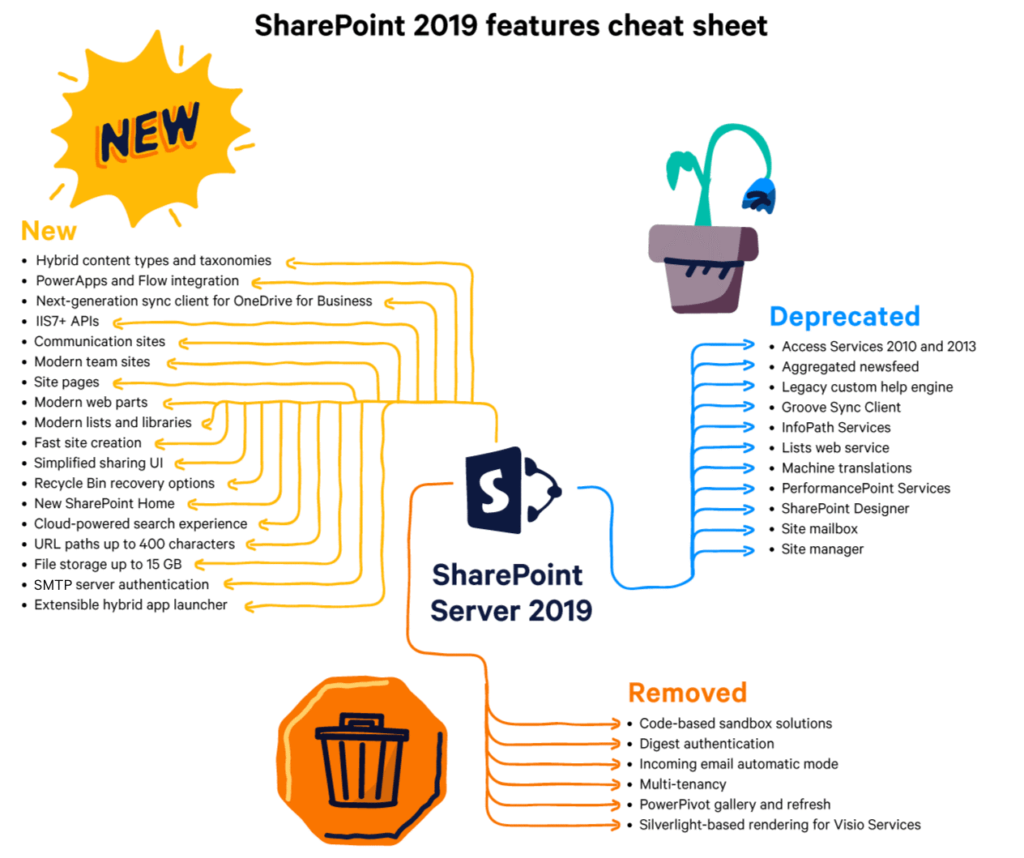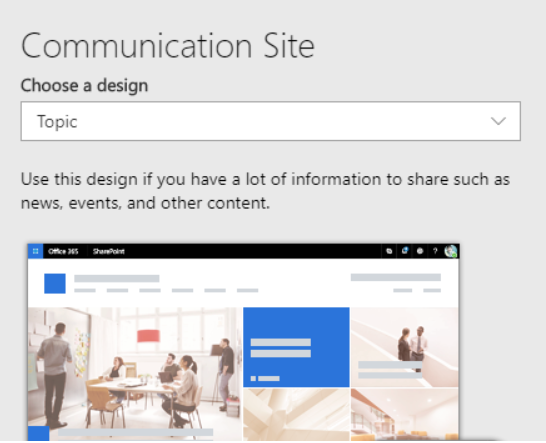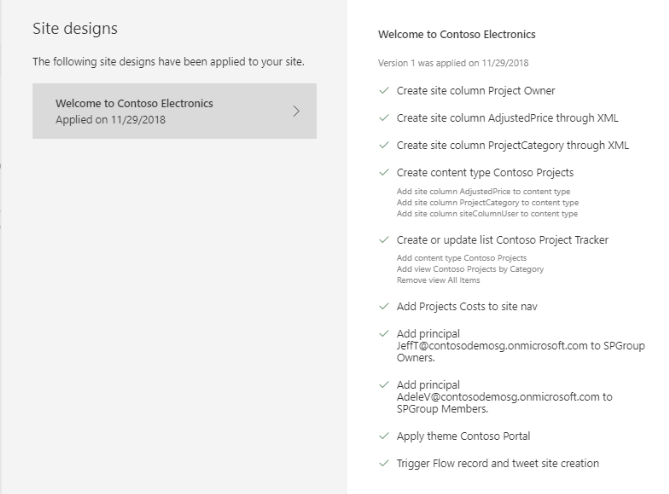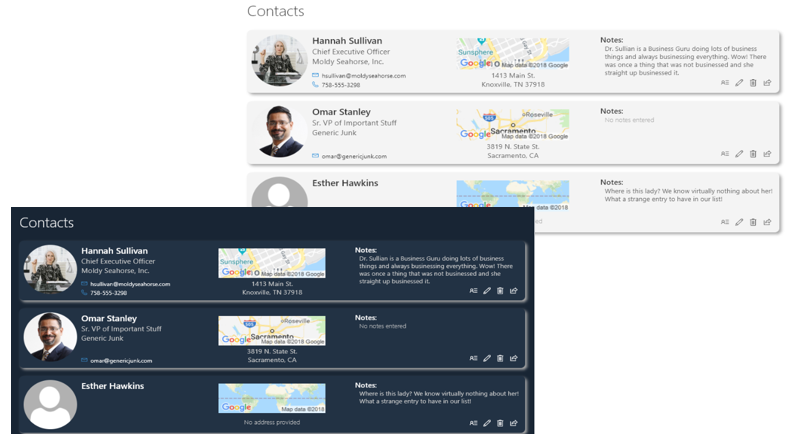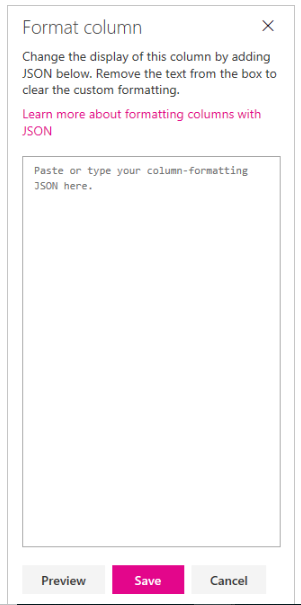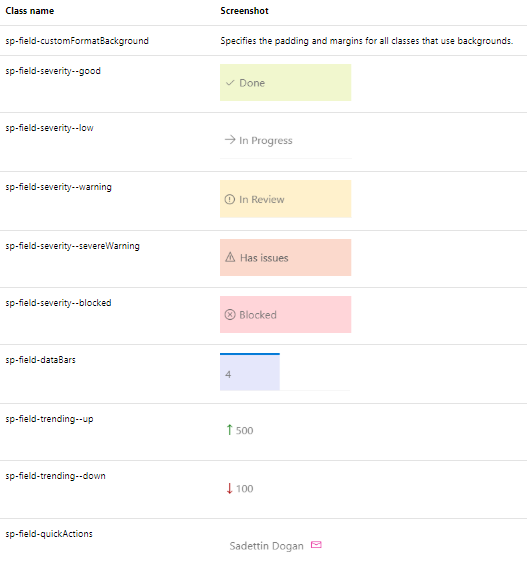Migrate SharePoint Classic to Modern
 Friday, March 01, 2019
Friday, March 01, 2019- By : Mike Maadarani
 0 comment
0 comment
SharePoint Online is a dynamic collaborative platform that continues to provide visually pleasing, improved and more streamlined processes and accessibility for the end user. The availability of Modern sites is increasing. A Modern site consists of modern Office 365 group-connected team or communication sites. By combining these with improved functionality, content is presented in a modern user interface that is not only aesthetically pleasing, but provides content in a format that communicates clearly, navigates easily, and puts some controls back into the hands of the end-user.
But what if your organization has classic team sites and lots of them? How do you migrate these to the modern SharePoint Modern site? You can fully transform your classic team site into a modern Office 365 group-connected site with in-place modernization. Modernizing the sites will involve one or more of the following steps:
- Maximize and Leverage Modern List and Library: The modern user interface is the most visible aspect of a modern site. In the classic sites, particular pages will appear in the modern user interface, on the condition that modern experience has not been turned off. The pages will appear in the modern user interface include List and Library pages for most lists and libraries, site usage page, site contents page, and recycle bi pages. However, Home page and all other site pages such as wiki pages and/or web part pages, and List and Library pages for certain libraries and lists, will continue to the classic user interface.
Starting April 1, 2019, it will no longer be possible to restrict an entire organization (tenant) to classic mode for lists and libraries. Refer to Chris McNulty’s Post.
To transition to a modern user interface from the classic user interface, there are two areas that require attention. The first is transitioning of lists and libraries to the modern list and library experience, basically, the modern user interface. The second is to transform classic wiki and web part pages, your classic pages, to modern client-side pages.
Planning is the foundation for a successful migration from classic to the modern user interface. Involving key players is an important step towards a successful migration.
Identify and educate your stakeholders and they will include:
a. Key business stakeholders – this group will be playing a crucial role in assisting end-users in adopting the modern user interface. Prepare them by working closely with them. Provide direct involvement through access to the play environment so they can become familiar with the upcoming changes. Listen to their needs, their feedback, and their recommendations. Ensure that their business needs are met;
b. Customization team and developers – this team will need to be available to redesign customization that were built in the past for the classic user interface. Not all customization will be transferable to the modern user interface;
c. SharePoint administrators – the admins are the ones who will enable the modern user interface to your tenant and sites; and
d. Change management and governance teams – switching from the classic to the modern user interface will have an impact on users, and an update of internal training materials will be needed. Change management will be important for users who are affected by the switch.
Analyze your site collections once your stakeholders are involved, educated, and supportive.
How will you know which site collections are ready to be modernized? How is it determined which site collections are good candidates for this modernization? Luckily, Microsoft has built a scanner to help with transforming site pages, lists, and libraries or connecting sites to an Office 365 group. The SharePoint Modernization scanner will provide a detailed analysis of the readiness of the sites for connecting to an Office 365 group. This analysis will provide a deeper understanding of the compatibility between the modern user interface, lists, and libraries. It will also perform a detailed analysis of the web part pages and wiki pages so you can prepare for page modernization. Armed with the results of the scan, remediation work can begin to prepare the collection sites for modernization.
a. Incompatible Customization – replace with equivalent ones that work in a modern user interface;
b. Modernize User Experience – this is done by:
i. Enabling lists and libraries to show in the modern user interface by replacing customization, remove incompatible columns from the used views, or move data into a modern user interface compatible list type (this should be the last resort);
ii. Connecting the site to an Office 365 group. By doing so, this will provide your site a modern home page which, in turn, enables the end user to use modern app versions;
iii. Creating modern client-side pages and configuring them to be “similar” to the key classic wiki and web part pages. For key pages of your site, programmatic page transformations should be done. However, not all pages will require this as it is resource intensive. The usage information can be obtained from the SharePoint Modernization scanner for the web page parts and wiki page; and
c. Communicate with the End-Users – inform, educate, and prepare your end-users for the modern user interface as the sites will work differently than in the classic modern user interface. - Connect Your Site to an Office 365 Group: Classic team sites are not connected to an Office 365 group. To modernize these sites, they will need to be connected to an Office 356 group. Once connected, the site will be able to access other Office 365 services such as Teams, Outlook, and Planner. Modern team sites are already connected to Office 365 groups.
How do you connect the classic team site to an Office 365 group? There are two methods to do this. The first is to launch a wizard from the user interface. The wizard will walk the site owner through the process. The second method is to do a bulk operation or a group-connection. With a group-connection, a series of sites can be connected, at one time, to an Office 365 group. With this method, control over configuration, including site classification, alias name, the privacy of the site as public or private, are maintained. For this reason, it is the preferred method for large organizations. - Switch to Modern Tenant-Scoped Branding: Connecting to an Office 365 group results in a modern site home page and it will also allow the use of a modern site theme. The new modern site home page accepts corporate branding on SharePoint team sites. With classic sites, branding was created by using site themes, master pages, and alternate CSS. The latter two are not compatible with the modern user interface, and evaluation of these branding customization will be required to determine their relevancy. Classic site themes can be transformed into the modern user interface. Even so, it is highly recommended to switch to tenant-controlled site themes which will be respected in future modern team sites.
- Transform Classic Site Pages into Modern Pages: This is the final step. Even though you have completed the previous steps, your site pages will still appear in the classic user interface. Transforming pages is not an easy or simple process. There is no one-on-one mapping between the functionality of classic web parts and what is offered by client-side web parts on modern pages. As such, it is recommended that only frequently used pages be transformed into modern client-side pages.
Migrating SharePoint Classic to Modern experience entails several steps and engages several audiences. Successful transition and migration of the classic user interface to the modern user interface require planning, remediation, analysis, and prioritizing sites and pages that are to be transformed into the modern user interface. Without a doubt, there are many positives to switching from the classic user interface to the modern user interface.