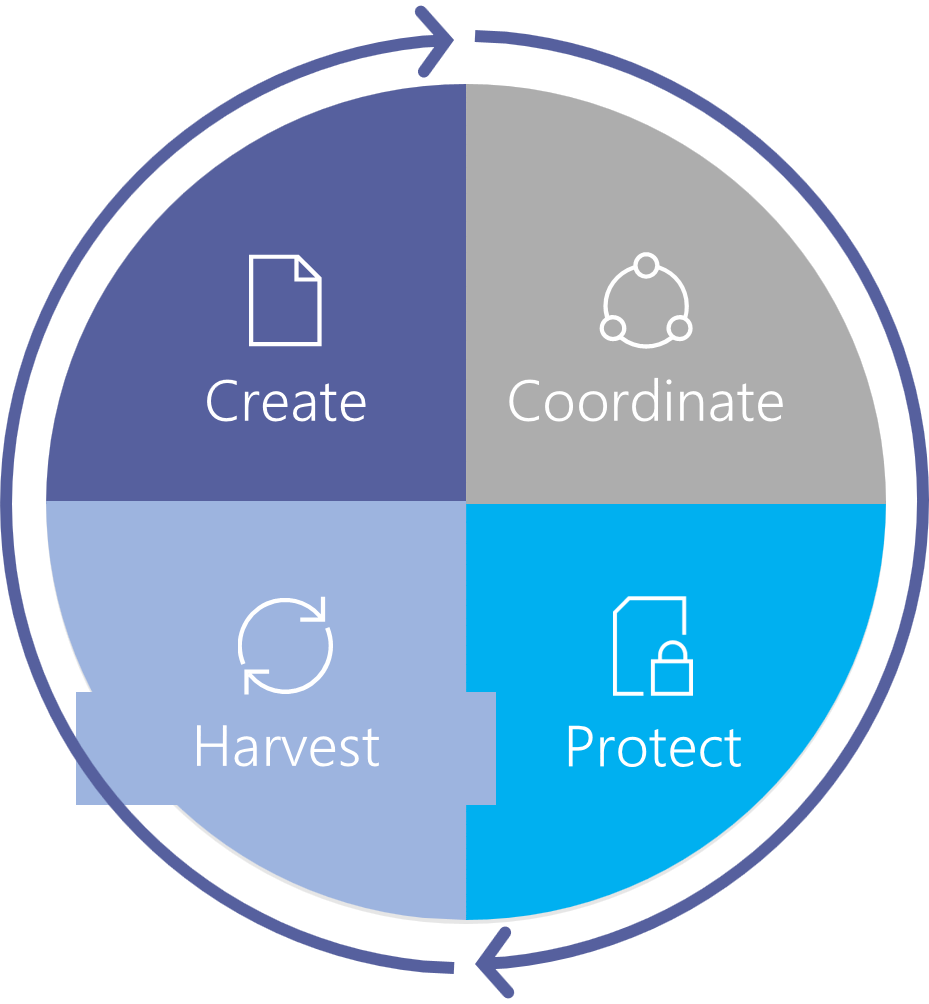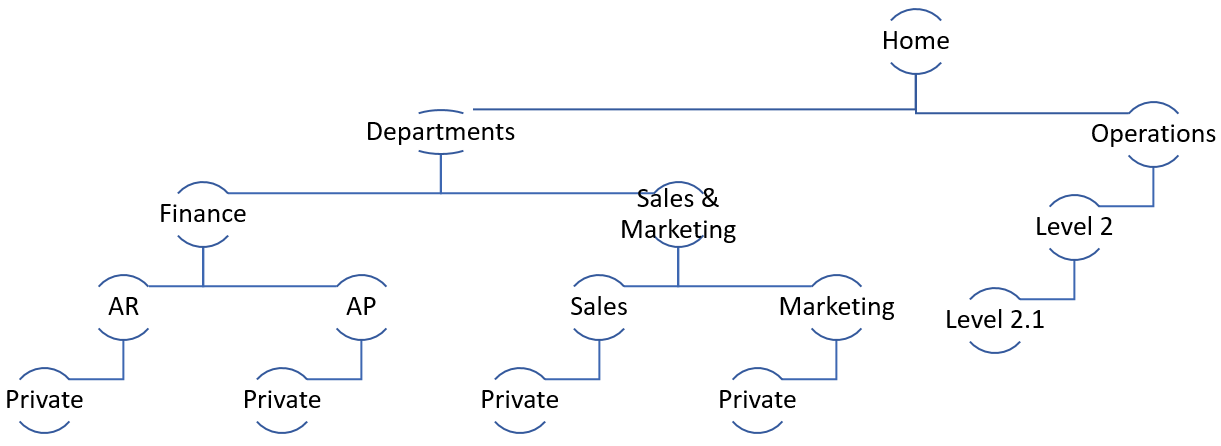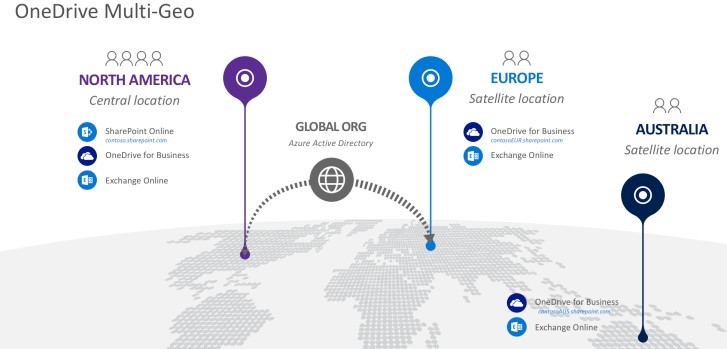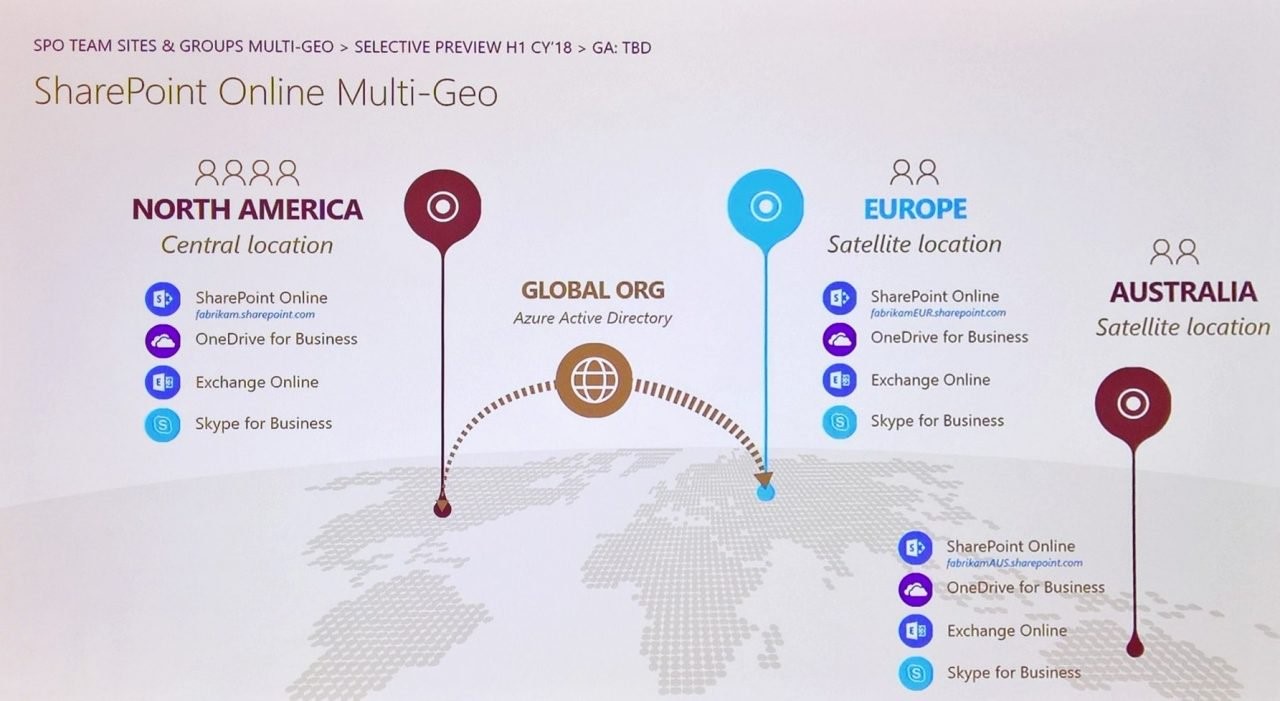SharePoint 2019 New Features
 Thursday, January 17, 2019
Thursday, January 17, 2019- By : Mike Maadarani
 0 comment
0 comment
The new features in SharePoint 2019 are based on three themes. These themes involve the users’ experience that is developed through SharePoint Online, content engagement across all platforms, and powerful scaling security and compliance capabilities.
What is new for SharePoint 2019? SharePoint 2019 will have many new and added features that enhance the “modern experience”, making it flexible, mobile, compelling and easier to use, especially for on-prem users. These new features include:
- SharePoint Home Page: The home page will provide users with the ability to easily find and access SharePoint sites within the organization. Additional information will include the news from the sites that they are following as well as from suggested sites. If the administrator has given the user permission, the user will have the ability to create new communication sites from the home page. There are three out-of-the-box templates available:
Topic which consists of four default web parts (Hero, News, Documents, and Events);
Showcase leverages the default Hero and Image Gallery web parts to visually highlight products, events, and people; and
Blank which provides a clean canvas so that you can customize with your own modern web parts; - Modern Lists and Libraries: Bringing List and Libraries in parallel with SharePoint Online, the modern experience is now the default for team sites, though Classic is still supported. Users will be able to copy and move files using the command bar as well as add files as links, filter and sort easily, pin documents, and apply column formatting including adding columns and rows to SharePoint Lists with JSON markup.
By combining the powers of SharePoint 2019 and OneDrive, Libraries has a modern sharing experience with an updated and intuitive UI. Previous syncing and integration issues are now solved so that tasks, like creating new folders, saving documents, and uploading files in SharePoint and/or OneDrive, can be done at any time and from anywhere; - New Team, Site Pages: As the communication site, users and teams can share messages, news, broadcasts and they can also display stories. With the new Hero web part, five items with text, image, and links can be displayed, drawing attention to the most important content;
- New Pages: Comprised of web parts, new pages are fully customizable to the needs of the user. Users will have the ability to add Word, Excel and PowerPoint documents, images, feeds like Yammer, site activities, and embed videos;
- Modern Search Experience: Using intuitive logic, the modern search experience will suggest relevant content before the user enters a keystroke. The results update as the user types in the criteria. The search results page shows an overall of search results and is grouped by type;
- Lists: The modern lists simplify how users and teams create, curate, and interact with the information. Individuals and teams will be able to share, access, and collaborate around structured data. Additionally, information from other systems can be leveraged into SharePoint to support business processes.
True to its purpose, SharePoint continues to support collaboration between teams and individuals in their organizations. As SharePoint updates to 2019, there will be some features in 2016 and 2013 that will be deprecated and these six features will be:
- Aggregated Newsfeed: The tile in the app launcher and the option to implement the newsfeed capability will be removed. The existing aggregate newsfeed will become read-only. The suggested solution is to use communication sites and Microsoft Teams;
- Custom Help: The existing engine in SharePoint will be removed in the future. For the Microsoft legacy on-prem SharePoint help engine, it will be updated and will synchronize with O365;
- SharePoint Designer 2013: SharePoint Designer 2013 will continue to function with SharePoint Server 2019 until 2026 where support will officially end. Alternatives include PowerApps and Microsoft Flow and both are available via the on-prem data gateway;
- Multi-Tenancy: Inline with migrating services to the cloud, multi-tenancy capabilities are building dependencies on cloud technologies, and for on-premises environments, these capabilities are not available. Due to costs and complexities of providing on-prem alternatives, multi-tenancy will no longer be available;
- Visio Services: Rendering based on Silverlight will no longer be supported effective October 12, 2021. Switching to PowerBI is the recommended solution; and 6. Code-based Sandbox Solutions: These customization packages deployed at the site collection level have already been removed from SharePoint 2013 and SharePoint Online. They will be removed from SharePoint 2019. SharePoint add-ins are the suggested alternatives.
Summarizing the added new features and the deprecation of others, is a handy cheat sheet below:
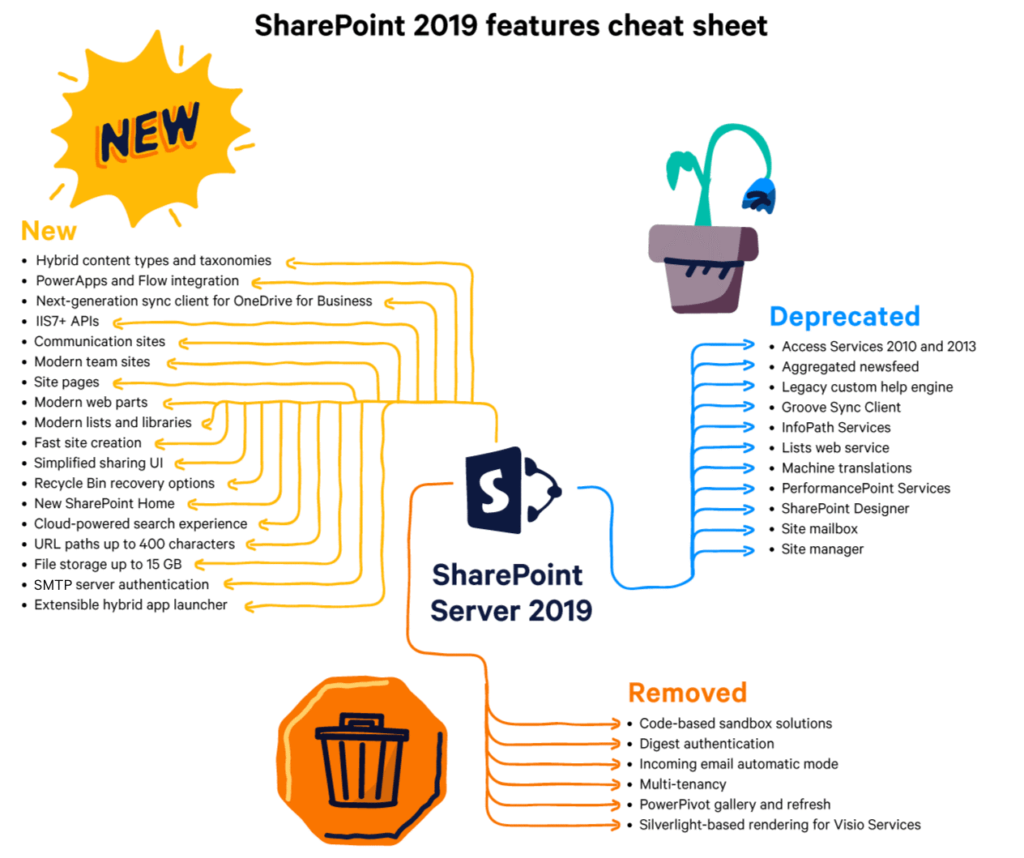
The Modern Experience is not only here to stay, but it is being integrated into SharePoint 2019. If an older version of SharePoint on-prem is being used, it is highly recommended that the upgrade to SharePoint 2019 be implemented. With nearly all the modern functionalities available, it will bring on-prem up to par with SharePoint online. With SharePoint 2019, user experience and collaboration become modernized with greater ease of access and use for individuals and teams.