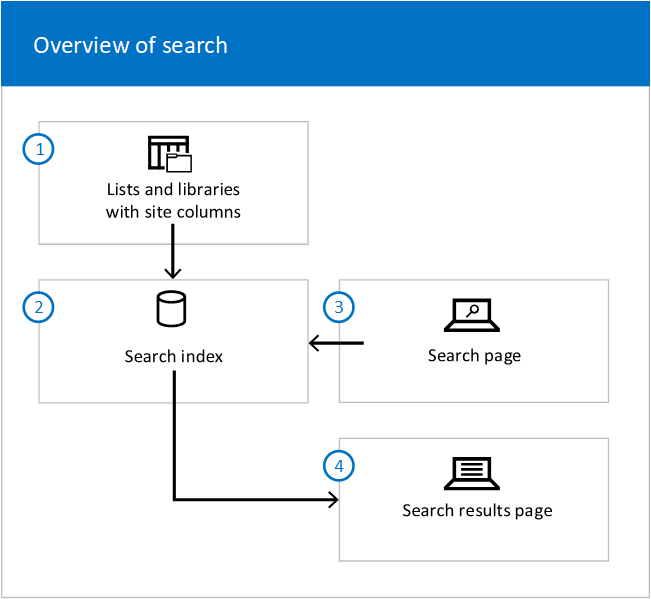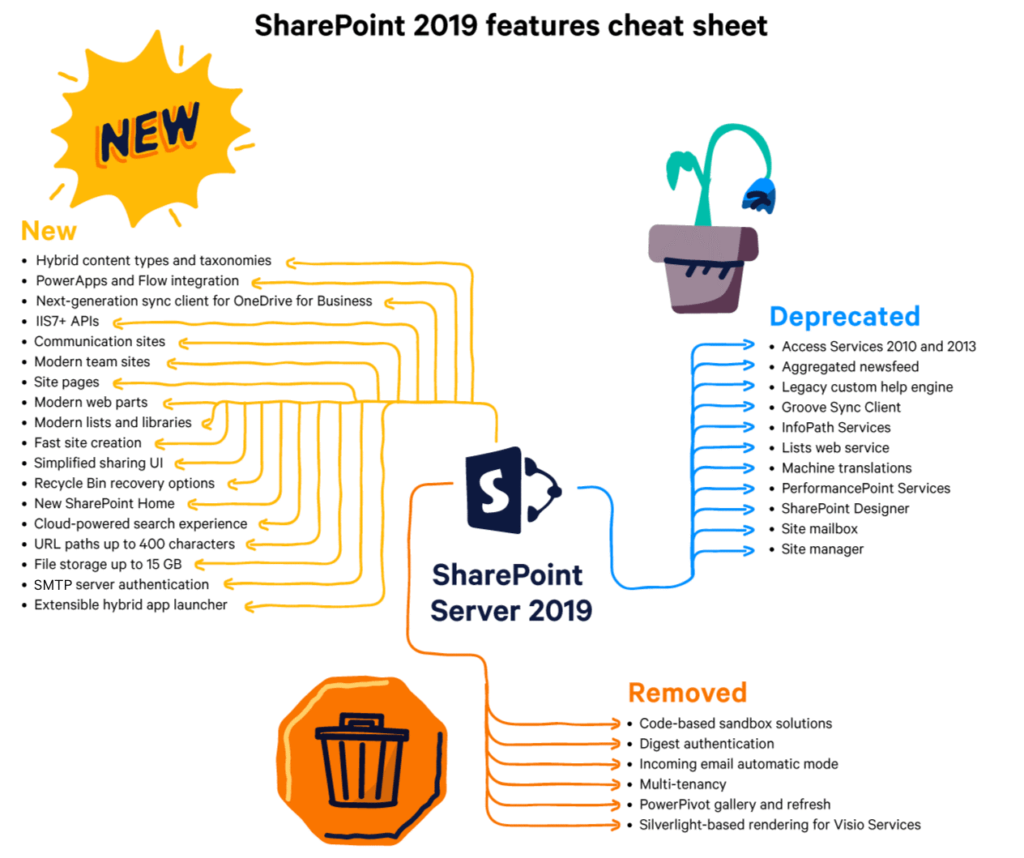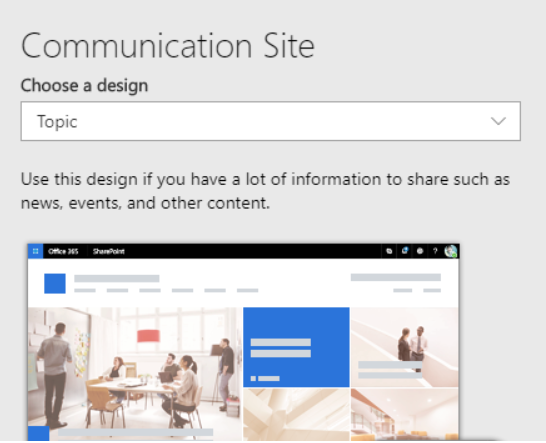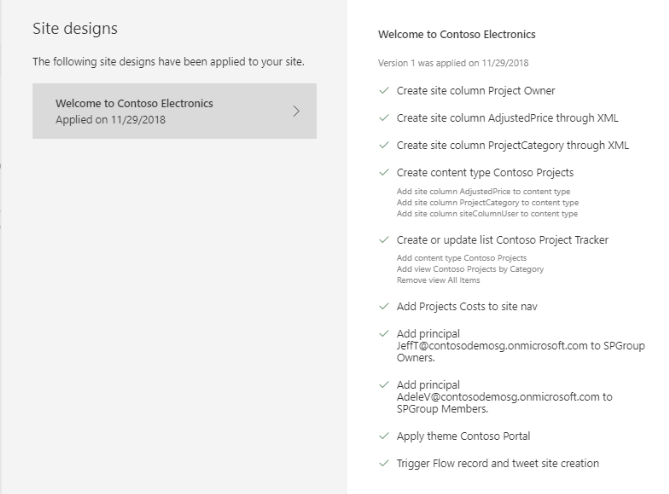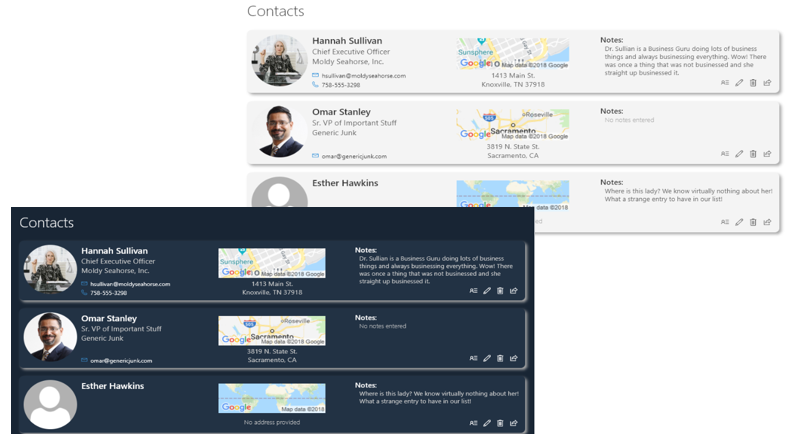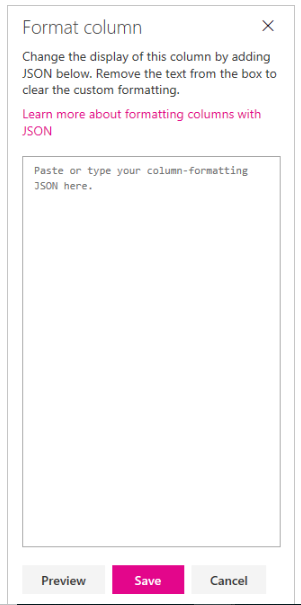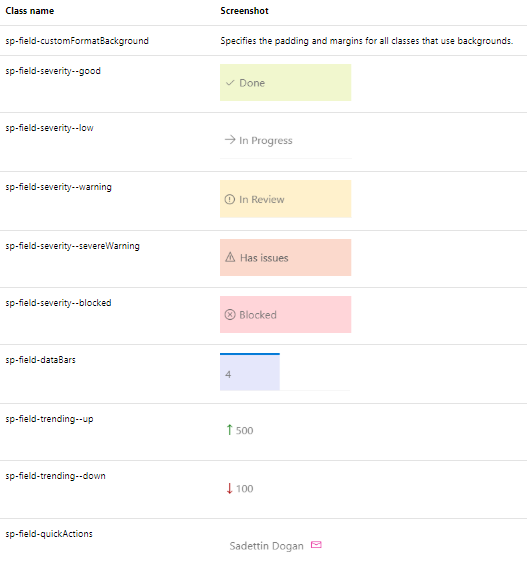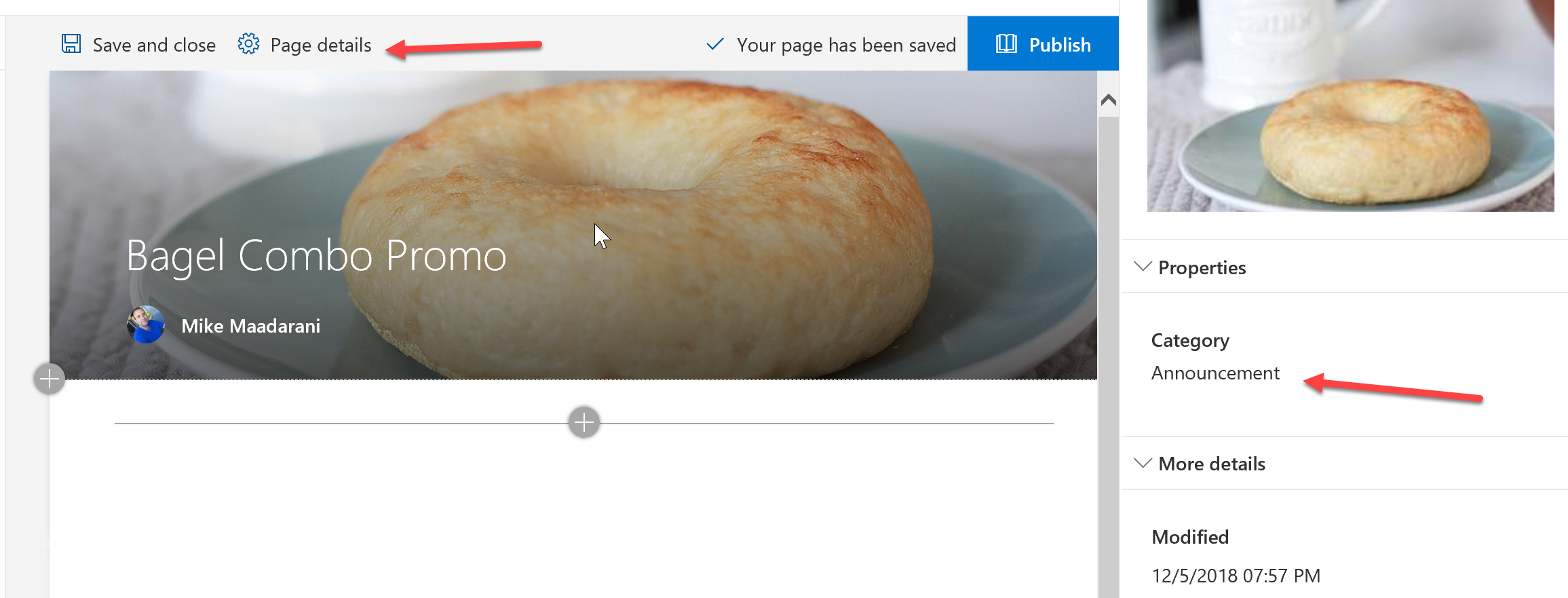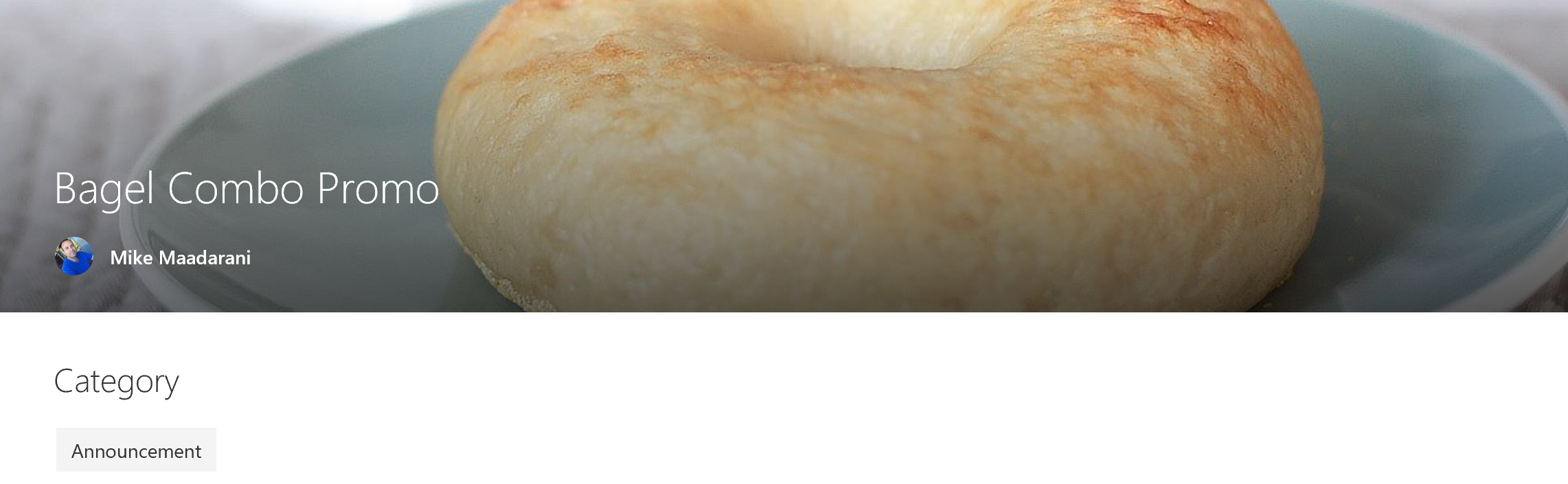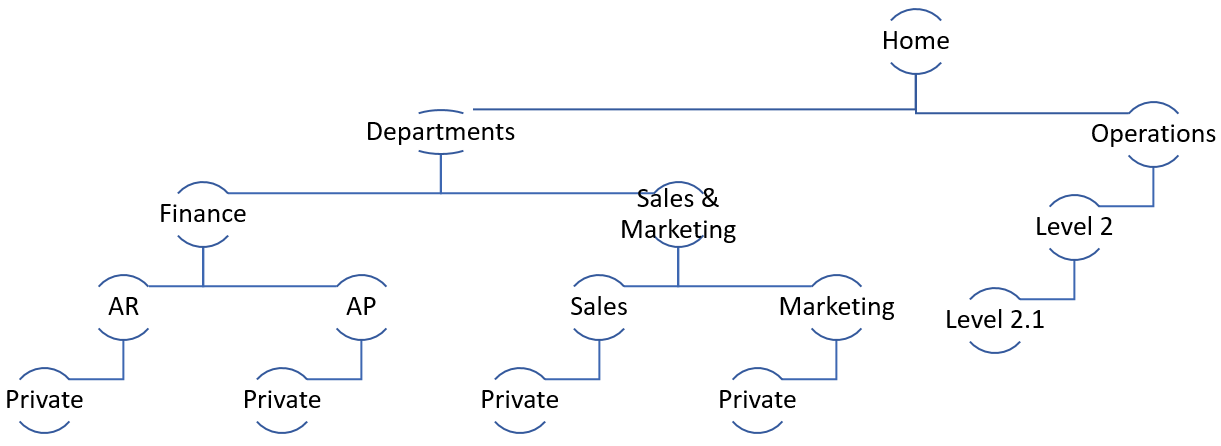Microsoft Ignite 2023: SharePoint Premium
 Monday, November 20, 2023
Monday, November 20, 2023- By : Mike Maadarani
 0 comment
0 comment
At this year’s Microsoft Ignite, it was brought forward that Microsoft Syntex has been evolving into a new content management and experience platform. This new platform, Microsoft Premium, combines the powerful features of SharePoint and Microsoft Syntex by integrating AI and machine training to understand content, processing, and compliance services to automatically classify and organize documents in an organization’s SharePoint library. Microsoft Premium will leverage Intelligent Document Processing (IDP), or content intelligence service, to transform data into knowledge. AI-driven solutions will not only prepare content for AI and Microsoft Copilot for Microsoft 365 but will also automate workflow at scale and empower users for greater productivity and collaboration.
Key SharePoint Premium Capabilities
Focused on content services and intelligence, the key capabilities of SharePoint Premium include:
- Content Processing
SharePoint Premium is ready to tag, classify and secure documents, streamline workflows, and maximize content value through the use of AI-driven automation. This includes document processing and content assembly services, and eSignature capabilities, and it offers pay-as-you-go services for handling sensitive information and translation. By classifying, building, and tagging documents, content is being prepared for Copilot, the next-generation, productivity-transforming AI assistant. - Content Experiences
Productivity is enhanced by driving file collaboration and keeping content fresh and discoverable. Critical business document processes, including invoices, contracts, SOWs, and more, can be optimized, with workflow, AI, and security. These experiences will be elevated further with the integration of Microsoft Copilot into SharePoint Premium. - Content Governance
With simple but powerful tools, content creators and owners will manage content at scale, prevent oversharing, control access, and manage content lifecycle. To enhance security and compliance, tools such as Data Access Governance (DAG) insights, sensitivity labeling, and site access reviews are included with SharePoint Premium.
Key SharePoint Premium Features
The key features of SharePoint Premium include:
- Premium Content Centre
The starting point of setting up and enabling SharePoint Premium is the creation of a content center. The content center is a special site for managing the Premium models, previously known as the Syntex Document Understanding Models. The content center will also provide the ability to integrate workflows and metadata while allowing configuration for compliant automation. Within the content centre, there is a model creation tool. The model creation tool provides the capability to teach SharePoint Premium to read and process documents in the same manner that a user would manually do so.
These models are then used by SharePoint Premium to automatically recognize content, extract key and important information, and apply metadata tags. The effectiveness of each of the models is tracked by the integrated visual analytics in SharePoint Premium. - Object Recognition
By accessing a visual dictionary that contains thousands of commonly recognized objects, SharePoint Premium can automatically tag images. Additionally, it can recognize and convert handwritten text into tags. These tags are then used for further processing by the search engine. - Document Understanding
SharePoint Premium can be taught how to read content in the way that the organization wants it to be read. These AI models can be built without the use of code. SharePoint Premium can also automatically create or suggest metadata, attach compliance labels to enforce retention, invoke custom Power Automate workflows, or record management policies.
Document understanding models are based on Language Understanding models in Azure Cognitive Services. As these models are managed and created in a SharePoint Premium content center, publishing, and updating models can be done in any library and any content center throughout SharePoint Premium. - Form Processing
Based on AI Builder, SharePoint Premium’s powerful forms processing engine will automatically recognize and extract common values from semi-structured or structured documents. Common values can include dates, names, figures, or addresses. These models are also built without code and require few documents to produce reliable results. Of note, this is separate from Machine Teaching models. - Advanced Taxonomy Services
Through SharePoint hub sites, shared content types can be published to Microsoft Teams and SharePoint. By publishing content types from the central gallery to hub sites, commonly used content types can be quickly and easily deployed and upgraded across broad sections throughout an organization when and as needed. The sites connected to the hubs will automatically receive updated content types as well as content that is being published. Enhanced with content understanding and flexibility, this is the fastest way to enhance the deployment of content.
Every organization’s success is dependent on the management, accessibility, and currency of its content. Content is the basis and result of collaboration between teams and individuals. It drives customer satisfaction and corporate growth. But content can become overwhelming, lost, unruly, and useless if it is not managed correctly. With SharePoint Premium and AI assistance, the content will automatically have metadata inserted, documents will be tagged, sensitivity labels applied, lifecycle governance and security, and access managed to prevent oversharing. For users, ease of accessibility to the most current and valued content will ensure improved productivity, improved workflows, and faster delivery of deliverables. With content being prepped for Copilot, the future of SharePoint as the go-to cloud platform for collaboration and content management is becoming more and more exciting.