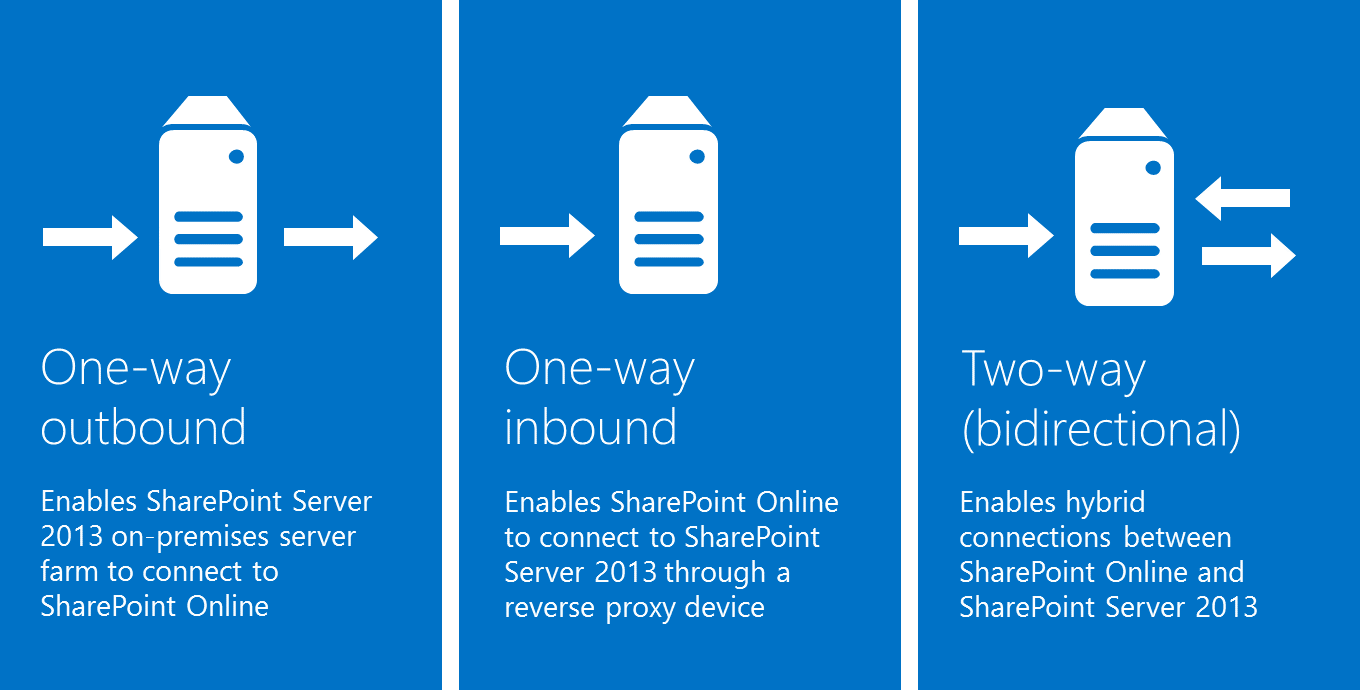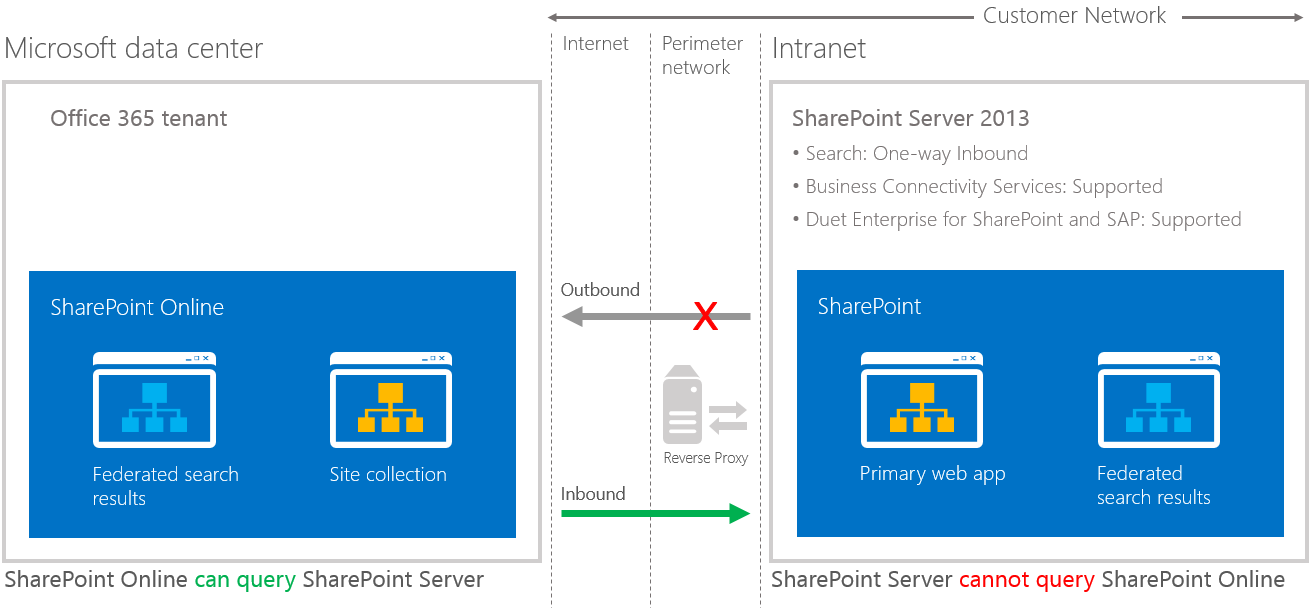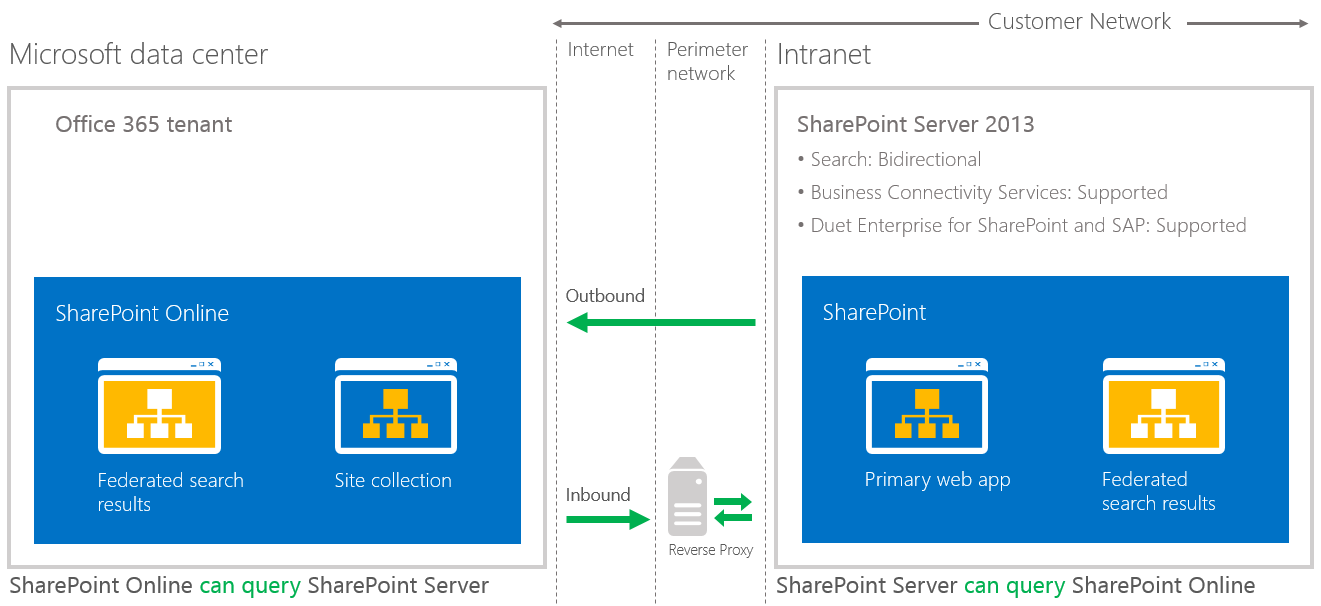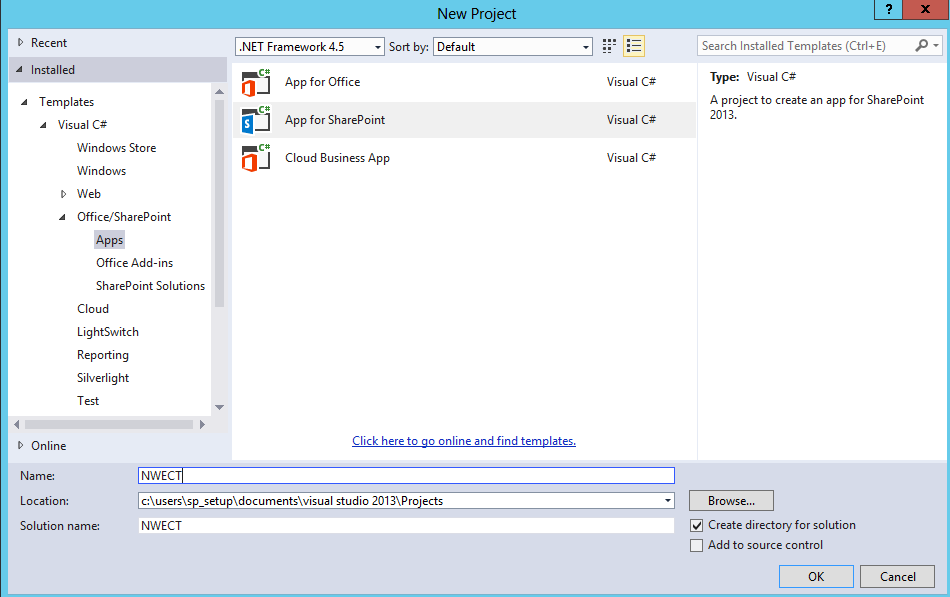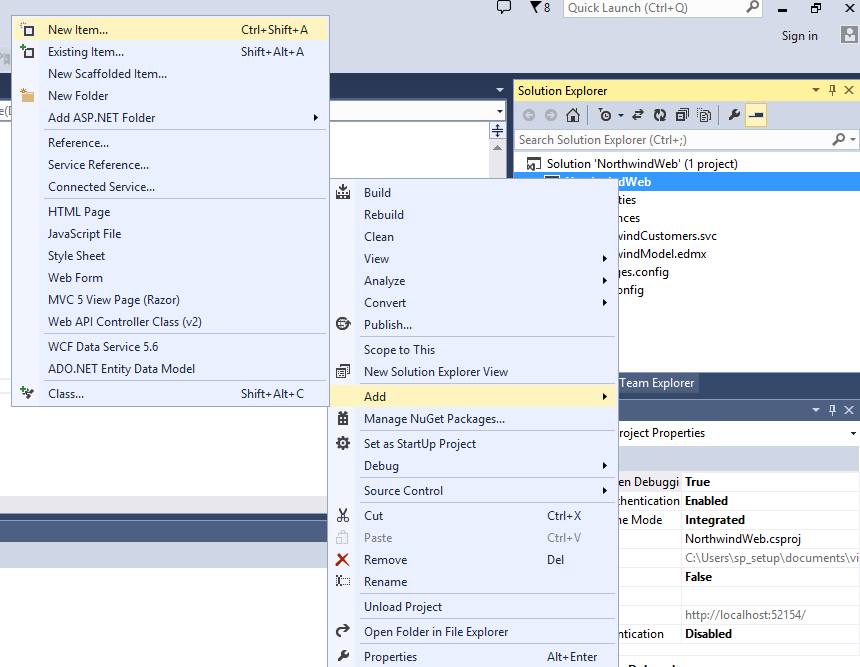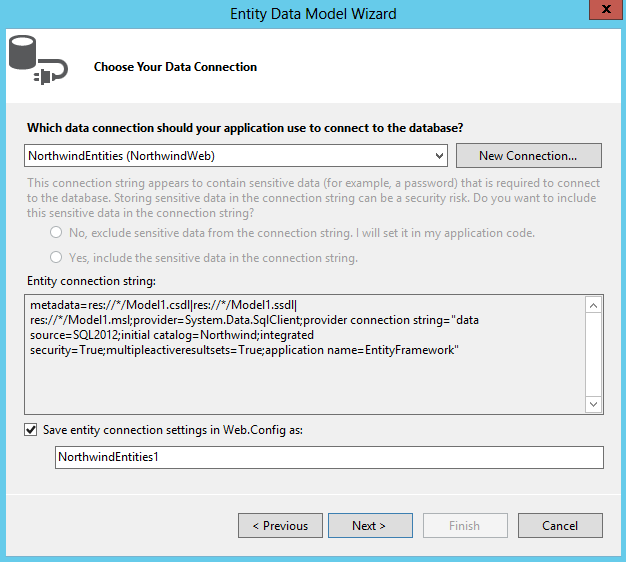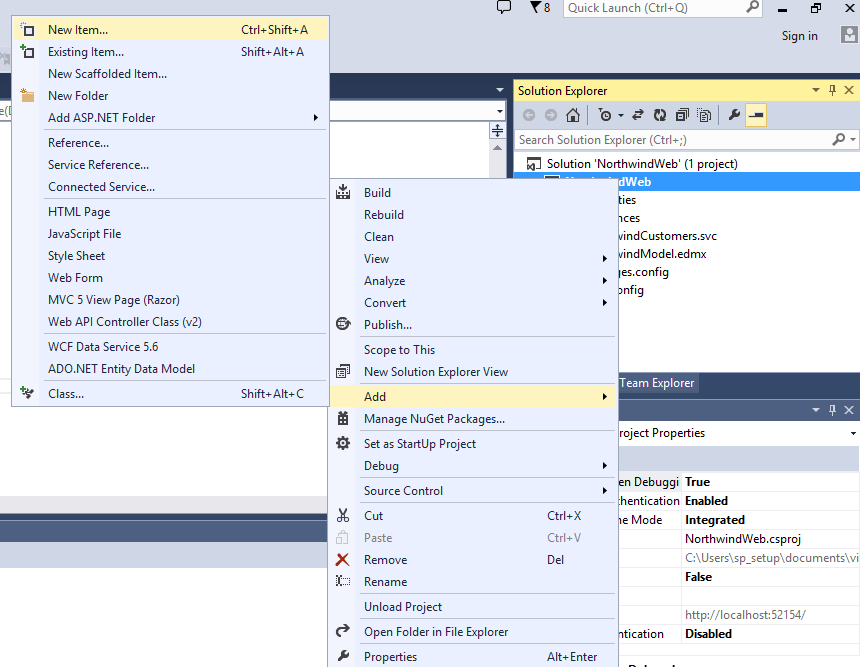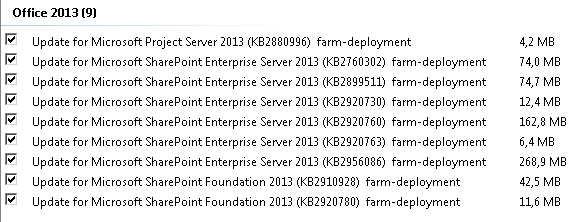SharePoint Everywhere, SharePoint Mobile App
 Monday, July 18, 2016
Monday, July 18, 2016- By : Mike Maadarani
 0 comment
0 comment
Today, we are more on-the–go than we have ever been and access to digital information has never been more critical with on demand immediate access. Have you ever lost your smart phone or your tablet? Been in a remote area without any connection? Felt flustered and lost because you could not reach out to the digital world to grab the information that you require? Have you walked into a meeting ready to “wing it” because the updated information on the project was not accessible once you left the office? SharePoint Mobile App is the solution that has been developed to meet the need of keeping in communication with your corporation’s intranet while you’re on-the-go.
SharePoint is evolving. Changing. Adapting. Meeting users’ needs. SharePoint is now available for your smart phone or tablet with SharePoint Mobile App. SharePoint is now available in your pocket while you’re on the go, providing accessibility to your intranet from any location, 24/7 and across on all your personal mobile devices.
The SharePoint Mobile App works with SharePoint Online in Office 365, on-prem with SharePoint Server 2013 and 2016 and your hybrid environment. It is cloud based, working synergistically with OneDrive, and is available for iOS as well as Android and Windows (the latter two will be available later this year). It is driven by Office Graph, a backend tool which facilitates searches across integrated applications in Office 365 including its content repositories and OneDrive. The artificial intelligence of Graph allows the program to machine learn – analyzing, building and connecting people based on the content that each user accesses the most frequently. As a result, it provides the most pertinent content, sites, portals, and contacts for given projects within a corporate enterprise with extreme ease of access. SharePoint mobile has brought intranet corporate collaboration to a whole new level.
On the Discover screen, one can quickly and easily access corporate news and announcements, most frequented sites, contact list of co-collaborators and search across the corporate structure for digital information through navigation tiles which resemble the Sway environment. With Graph operating in the background, the tiles will feature the information that is most relevant to the collaborator based on their usage, assignments and hits in SharePoint 2016 and Office 365.
With early release versions of SharePoint Mobile App, there will be smaller tiles, or tabs, and when touched, will open and provide details and specific information. Let’s start with the first tab – the Sites tab. By selecting the Sites tab, a list of sites that the collaborator frequents and follows will appear. The next level will provide additional information including recent activity, files and assets, which also include lists, documents, pages and subsites. True to the definition of collaboration, these sites can be easily shared.
As with all Microsoft products, SharePoint Mobile App is linked with other Office apps. What does this mean for the collaborator? This means that there is a seamless integration of Office 365, SharePoint Mobile App and other Office programs such as Word, Excel and the remainder of the suite. For example, when the collaborator is looking at Recent documents and clicks on a Word document, SharePoint Mobile App will take the user directly into the corresponding mobile app so they can readily edit, manage, share or view the document and/or information.
As SharePoint is an intranet collaboration app, having the ability to see who you are collaborating with and having the ability to communicate with them would be vital for a successful project. By touching the People tab, you will be able to browse and find colleagues within your network. By tapping on the individual, pertinent information including their contact information, projects they are collaborating on and team members of these projects will appear.
Though Graph provides the most frequently used and accessed information on an individualized basis, there are instances when it is still necessary to find digital information manually. This brings us to Search. Search in the SharePoint Mobile App provides a full enterprise search so that not only can you search for content, but you can also search for people by applying filters such as sites, files and people. Search crawls across the corporate intranet including the SharePoint team sites, folders in OneDrive for Business, restricted to the ones which you have access to, company portals, and Graph’s recommended content.
Though individual collaborators will see their recommended content, management requires the ability to make announcements, provide resource information, and provide standardized sites and programs that can be accessed by all members in the company. Created by the SharePoint administrators in Office 365, the Links tab will provide corporate wide information for all employees.
SharePoint Mobile App is an extremely powerful tool for on-the-go collaboration. By integrating SharePoint, Office 365 and OneDrive, Microsoft is reshaping and redefining how intranet collaboration is done, what intranet collaboration should look like and why intranet collaboration is vital to the on-the-go corporate work style.