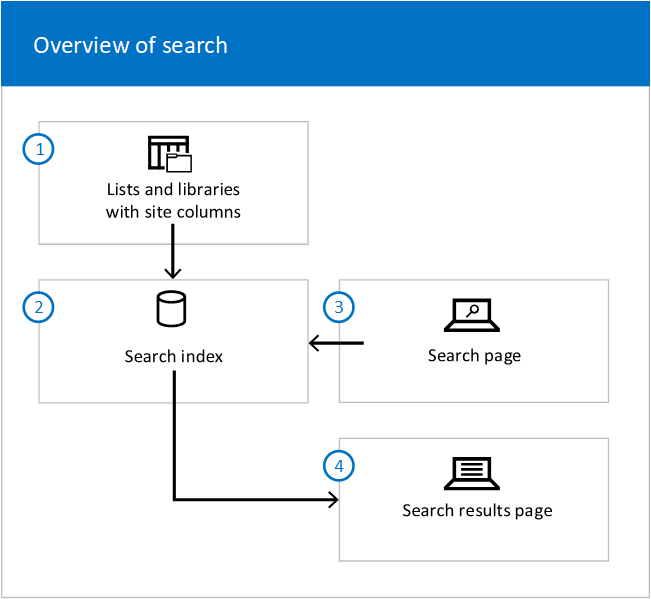Microsoft Graph Connectors with Microsoft Search
 Saturday, March 05, 2022
Saturday, March 05, 2022- By : Mike Maadarani
 0 comment
0 comment
In the February SharePoint Roadmap Pitstop, it was announced that two new Graph Connectors were released for Atlassian Confluence and Jira. Microsoft Search is powerful on its own as it indexes all Microsoft 365 data, thereby enabling this data to be searchable by users, but with two new Graph Connectors, the ability to search has become more powerful as third-party data can now be indexed, searched, and displayed in the Microsoft Search results. The Graph Connector for Confluence cloud will now index Confluence pages and blogs from Microsoft Search endpoints, such as SharePoint, Office.com, Bing, and others, making them searchable. The Graph Connector for Jira cloud will index Jira issues and tickets, allowing this data to be searchable for users.
Graph Connectors connect platforms so data can be shared seamlessly and smoothly. Microsoft provides 9 Graph Connectors while partners provide over 100 and there are many more that have been custom built to suit an organization’s needs.
Microsoft Graph Connectors – Microsoft
Microsoft Graph Connectors will allow you to connect with the following data sources:
- Azure Data Lake Storage Gen2
- Azure DevOps*
- Azure SQL and Microsoft SQL Server
- Confluence Cloud
- Confluence On-Premises*
- Enterprise Websites
- MediaWiki
- File Share
- Oracle SQL
- Salesforce
- ServiceNow Knowledge
- ServiceNow Catalog*
* As of March 2022, these Graph Connectors are only available in preview.
Brief descriptions of these Graph Connectors can be found in the Microsoft Graph Connectors Gallery. Additional information and instructions are located in the Setup Overview document which will assist when the comes time to connect one of these data sources to your tenant.
Microsoft Graph Connectors – Partners
Partners who have created a connector are listed in the Microsoft Graph Connectors Gallery with a short description of the connector plus a link to their website is included. Partners will be able to answer any questions or inquiries direct.
Microsoft Graph Connectors – Building Your Own
If your preference is to build your connector, you can do so by reading Build Your First Custom Microsoft Graph Connector which provides a step-by-step approach to build your first connector. Greater detail for developers can be found in the documentation on building connectors at the Microsoft Graph Connectors Overview.
Configuring and Managing Microsoft Graph Connectors
Both managing and configuring the Graph Connectors are accomplished through the Microsoft 365 Admin Centre and under the Connections tab.
Search results can be customized and configured for Graph Connectors by managing:
- Search Verticals: the results appearing on the search result page under the tabs will be based on specific types of sources or from select sources. These are managed on two levels. The first is the organizational level where search results initiated from a SharePoint start page, Microsoft Office, and Microsoft Search in Bing. The second is at the site level where search results are initiated from a SharePoint site.
- Search Result Types: on the search results page, Graph Connectors content will be displayed in a layout that is designed by using result types.
- Search Result Layouts: the custom vertical result layout can be designed by implementing the layout designer. You can either start by choosing a pre-configured template that meets the requirements, edit a pre-configured template by either modifying text, adding or removing text, and adding or removing images, or choose a blank template to design your customized layout.
- Result Clusters: these are results grouped based on the configuration of the search vertical and allow users to discover third-party content in one location from their All tab and default view in SharePoint, Office.com, and Microsoft Search in Bing.
- Custom Filters: two types of filters allow users to refine their query for greater refined results. Out-of-the-box filters include the default search filters Files, All, News, and Images. Custom filters are added to custom search verticals at both organization and site levels.
With Microsoft Graph Connectors, the power of Search has been exponentially increased through the inclusion of indexed data from third parties. Users can now search across many more resources, gather more information, increase knowledge, work more collaboratively, and make better-informed decisions.