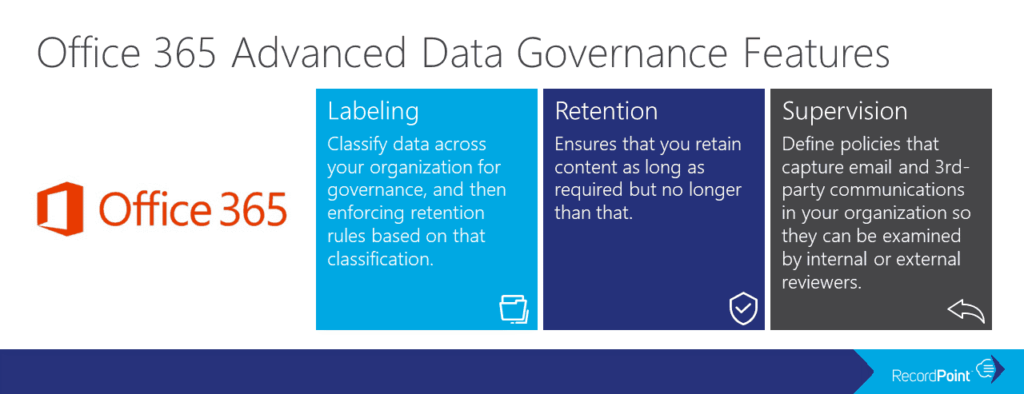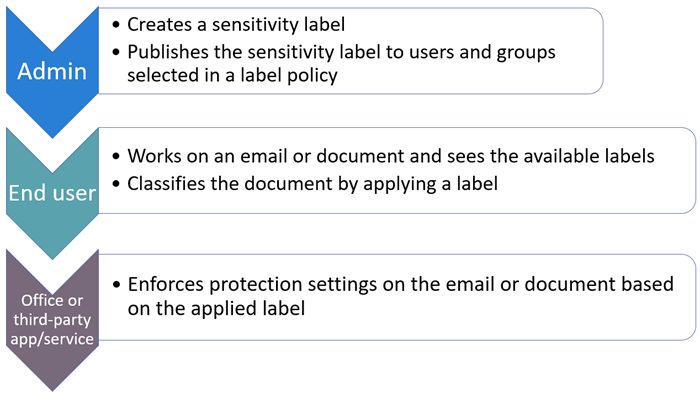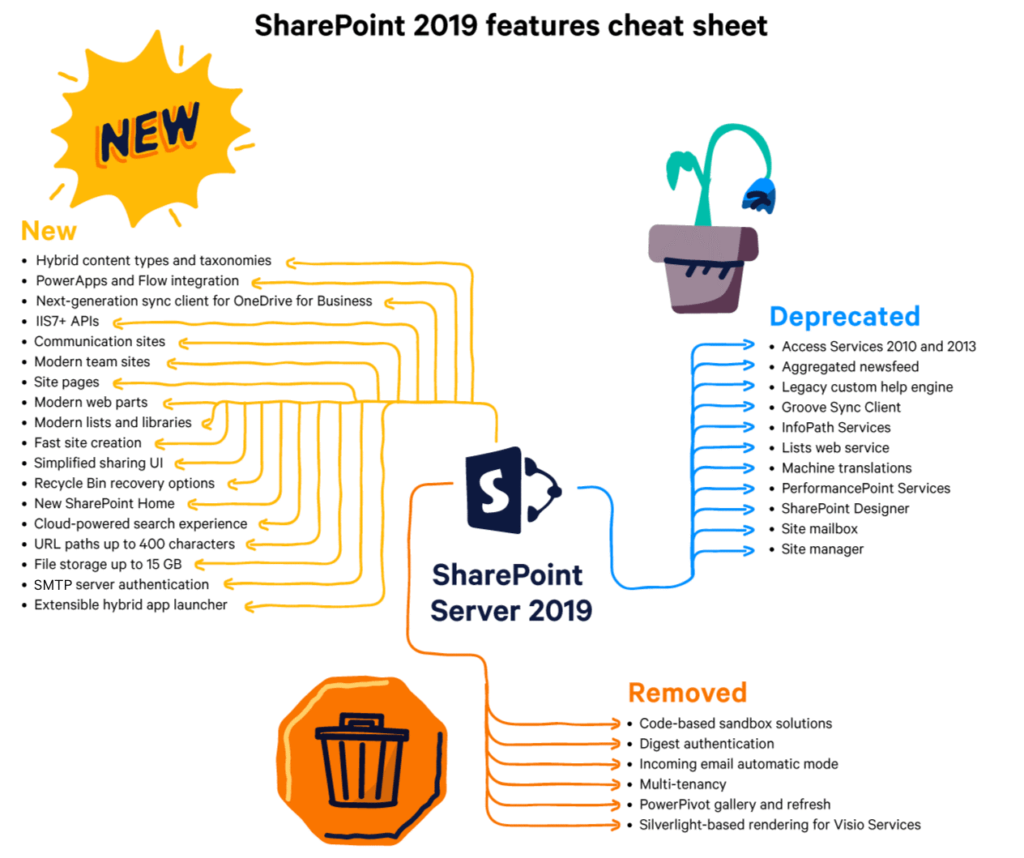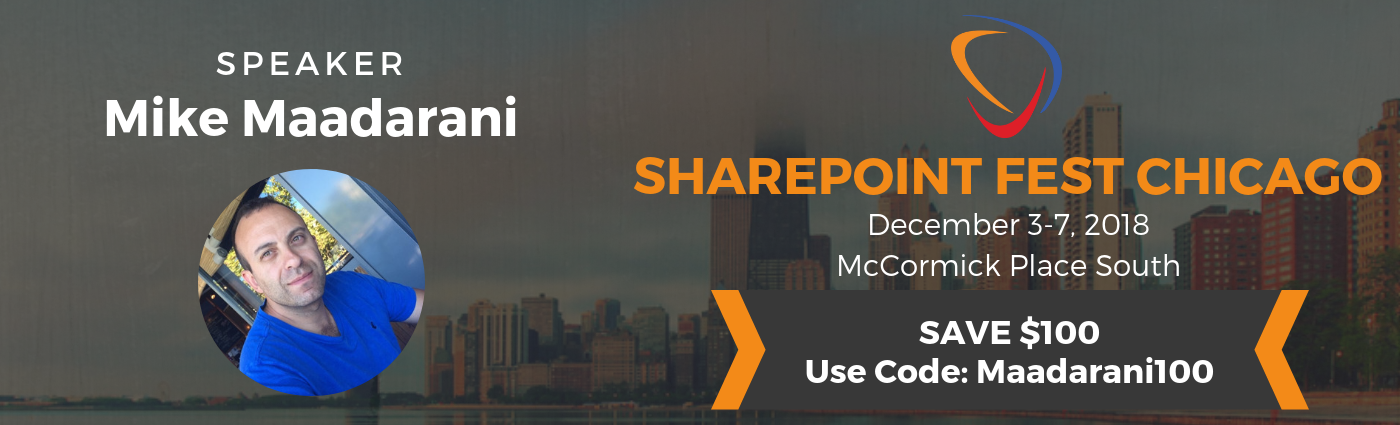North American Collaboration Summit: April 2 – 4, 2020
I’m excited to announce that I will be presenting two sessions and facilitating a workshop at The North American Collaboration Summit (NACS) this spring from April 2nd through 3rd in Bronson, Missouri, USA (You can use my last name: Maadarani, to get a $50 discount). There is an additional and optional day of workshops that will take place on the 4th. This is a must-attend conference. The session topics will be of interest to IT professionals, developers, business leaders, end-users, and generally, anyone who wants to expand their knowledge base. At this multi-day conference, the focus is on Microsoft: SharePoint, Microsoft 365 and Azure. Throughout the conference, you will learn how these three components and other Microsoft components come together to be the powerhouse that drives clear communication, collaboration, and organizational effectiveness throughout your organization.
The NACS is a unique conference as everyday users, implementors, and developers, such as Microsoft MVPs, RDs, MCMs, and Microsoft employees, provide insights on how SharePoint, Office 365, Microsoft Teams, Microsoft Flow, PowerApps, Azure, and Power BI provide real life, technological advantages when implemented into your organization. Ideas, collaboration, teaching, learning… there is so much to take in! There are over 60 speakers, 70 sessions in 7 tracks, over 400 expected attendees, and 10 countries being represented at this year’s conference.
Many of you are familiar with me as an Office 365 MVP, a Senior SharePoint Architect, Search and ECM expert, and all things SharePoint. Many of you also follow my blog and know I am greatly invested in SharePoint, Office 365, and Microsoft. This is why I am super excited that I will be providing two presentations and one full-day workshop at the NACS! Yes! A full–day workshop!!
The first session under the Administrator track is Best Practices to Manage Mergers and Acquisitions in Office 365. A common strategy in today’s business world is to grow organizations through mergers and acquisitions. Mergers and acquisitions not only provide quick growth, but they allow companies to evolve quickly. With acquisitions, new markets open up for the parent company. Microsoft’s FastTrack program helps companies move to Office 365, but it does not address the complexity of combining and dividing Office 365 tenants and all the features associated with them. Currently, there is no tool in existence to address this or to make it a simple, straightforward migration.
Planning this type of merge and migration requires in-depth planning for features and platforms, including identity, security and compliance, mailboxes, SharePoint, Teams, OneDrive, power platform tools, planner, and so on. While some features are easier to move than others, it is important to pay close attention to details to proactively prevent issues further down the migration line.
In this session, we will examine real-life scenarios, how to prepare your organization for the migration and implementation, and how to smoothly achieve the goal with a well laid out plan. Join me for this 60-minute session, beginning at 1450h, on Thursday in Room 3!
The second session, under the Business Essentials track, is Build an Internet with Modern SharePoint. Learn how to leverage Office 365 to build a world-class, modern intranet that spans across multiple features and capabilities, delivering an informative, dynamic, and collaboration-focused intranet to your end-users. This unique and modern site is created by combining flexible power and dynamic AI knowledge inherent in Microsoft Teams, Modern SharePoint Team Sites, Communication Sites, and Hub Sites.
This is going to be an exciting, knowledge-packed, and sneak peek into the future of modern intranets! Don’t miss this session on Friday, Room 5. We will begin at 1100h.
I am super excited that Noorez Khamis and I will be delivering a workshop together about Develop in Microsoft Teams Without Being a Developer! Noorez is also a Microsoft MVP in SharePoint and Office 365 technologies and currently is a Cloud Solutions Architect at Creospark.
This is going to be an incredible workshop! Wondering how the average IT Pro or Citizen Developer can create innovative and modern solutions on the Microsoft Teams platform? No more wondering because we will guide you through some of these processes. In this workshop, we will demonstrate how services in the Power Platform can be leveraged to deliver amazing end-user experiences. These Power Platform services include Microsoft Flow and Microsoft PowerApps. Best of all, it can be done with minimal coding!! We will also teach you how to leverage SharePoint Online lists and libraries as data sources to render amazing experiences in your tabs and apps. We will also address common scenarios building bots and adaptive cards.
Security and compliance are always at the forefront of our planning and implementation processes. During this workshop, we will review and address the issues on how to assign different policies in your tenant. We will also perform these tasks through the Security and Compliance settings as well as through the Teams Admin to show you how you can secure your organization’s Teams Deployment.
If this isn’t enough to get you excited and into your seat at our workshop, then let me entice you with this. You will leave our workshop not only with the knowledge already outlined, but you will have a better understanding of the Microsoft Teams apps, their capabilities, and how you can utilize and leverage these to easily create, propose, and implement your solutions. Don’t miss out on our workshop which begins at 0900h on Saturday in Room 2 and ending at 1700h.
I really can’t stress what a great Microsoft community event this will be! I’m looking forward to facilitating our workshop and speaking to you in the two sessions. But the only way I will see you is if you have registered! If you haven’t, then get to it! You can still register for The North American Collaboration Summit on their registration page (don’t forget to use Maadarani as the discount code to get $50 off).
See you there!!
 Monday, February 03, 2020
Monday, February 03, 2020 0 comment
0 comment