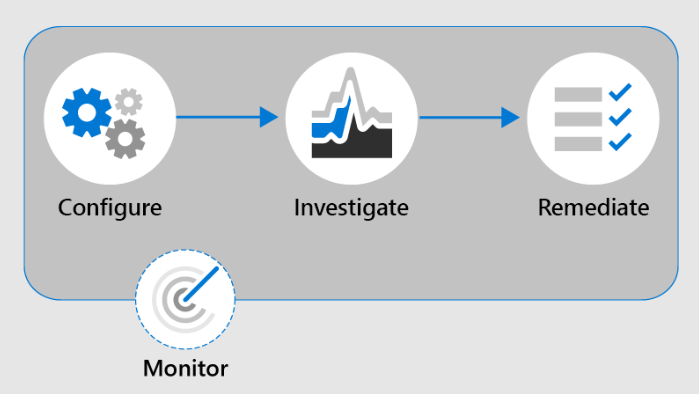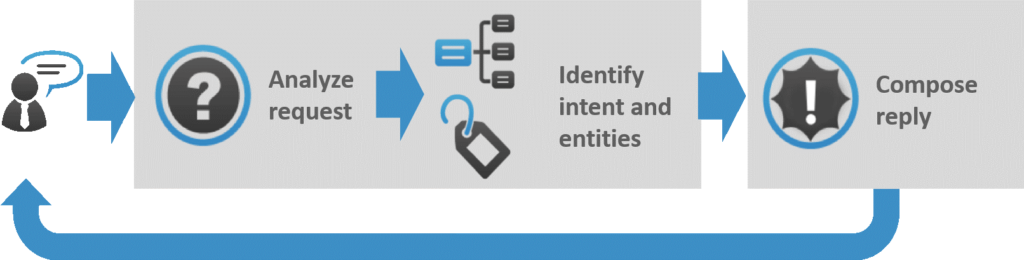Microsoft Viva Goals
 Monday, October 31, 2022
Monday, October 31, 2022- By : Mike Maadarani
 0 comment
0 comment
The Microsoft Viva suite has been expanding and delivering its employee experience platform apps since its announcement in 2021. Integrated with Microsoft Teams, Microsoft Viva offers Viva Learning, Viva Topics, Viva Insights, Viva Engage, and Viva Goals, all accessible through the “home” of the Viva Suite, Viva Connections.
Microsoft Viva Goals supports the Objectives and Key Results (OKR) goal-setting framework for the natural alignment of an organization’s top strategic business priorities with the work that is being performed by its teams to drive results and feed a thriving business, keeping forward momentum. Not only will it align, but it will create, manage, and customize OKR workflows through automated check-ins and OKR templates. With a shared dashboard and advanced insights, OKR rhythms can be boosted through the connection of work and outcomes through deep integrations to projects and tasks such as data sources, critical tools, and advanced OKR configurations such as customizable weights and scoring guidance.
Viva Goals provides business leaders, HR leaders, and employees with the benefits of:
- Clarity through a centralized source that provides goal setting, progress monitoring, and success assessment across the organization. Teams will be able to connect daily work to outcomes, aligning with the organization’s top priorities on all levels;
- Focus teams on impact versus output. With the shift of focus from activity and effort to impact and outcomes, teams will share their progress on the customizable dashboards that translate data into insights for the organization; and
- Goals will be kept at the forefront of employees daily through the flow of daily work by bringing action and data into spaces that are already in use by your teams, such as Microsoft Teams, ADO, and the most popular project management and data tools.
Viva Goals: Capabilities
More exciting capabilities will be added in the future, but for now, the features available with Viva Goals to bring your organization’s OKRs into the flow of work for your employees include:
- Customize OKRs by using built-in templates or by creating them from scratch;
- Understand and align at all levels in your organization your team’s goals in the context of goals, down, up, and across the company with OKR approval workflows, Chart View, and Organizational, Team, and Individual Goal Pages;
- Engage and excite employees through clarity and communication of how their everyday work contributes to the progression of the organization moving towards its goals by connecting work to outcomes by aligning Projects and Tasks to OKRs;
- Focus discussion at town halls and team meetings with insights on real-time progress towards goals through context and simplified reporting with the use of a customizable dashboard combined with automation and dynamically updating OKRs; and
- Collaborate and share the progress and insights with shareable links to dashboards across the organization. By keeping every employee engaged with team goal setting and progress, individual team members of each team will be engaged with a sense of belonging in a community that is striving towards common goals.
Viva Goals: Logging In
Once your organization has purchased the license for Viva Goals, you can log in by using your Azure Active Directory credentials. Remain logged in to your Azure Active Directory to log in to Viva Goals. Follow the following steps based on your scenario:
- On the Viva Goals Sign-In page, select Azure Active Directory;
- Log in to your Azure Active Directory;
- If there is no organization available, then you will be redirected to the No Organizations page. You will then be prompted to Create a New Organization;
- If you are a first-time user and received an invitation link to join your organization, then you will be redirected to your organization’s Viva Goals account;
- If you are a first-time user and are not part of an organization, you will then be redirected to the Join Organizations page. Here, select your organization from the list. You will then be taken to your organization after logging in.
Viva Goals: Creating Your First Organization
To create your first organization:
- Log into your Viva Goals account with your Azure Active Directory credentials;
- You will now be prompted to create an organization;
- Select Create Organization;
- Enter your organization’s name. You have the option to provide a brief description;
- Select the organization type as either Public or Restricted. A Public type allows anyone in your company to join your organization without the need for approval. A Restricted type provides the ability to choose which users get to join your organization. The purpose of Restricted is to keep and maintain a tight-knit user group’s information boundaries;
- Select Create Organization;
- Your first organization is now created; and
- As the Administrator, add users by inviting members.
Viva Goals: Creating Additional Organizations
You may find that you need to create another organization if you are part of more than one organization. To create another organization in Viva Goals:
- Log into your first organization in Viva Goals;
- At the top of the left menu, select the organization name;
- An organization-switcher dropdown list will appear. Select the Create or Join New Organization button;
- Select Create New Organization on the Join Organizations page; and
- Repeat steps 1 through 8 for Creating Your First Organization.
You can switch between organizations with the organization-switcher dropdown.
Viva Goals: How to Join an Organization
You can join an organization in Viva Goals by:
- Using your Azure Active Directory credentials, log in to Viva Goals;
- If you are logging in for the first time and are not a part of an organization, you will be redirected to the Join Organizations page. Select your organization;
- If your organization is Public, then you can select the Join button to join your organization’s account;
- If your organization is Restricted, then select the Request to Join button. This will send a Request to Join notification to the administrator for approval;
- If you are a member of multiple organizations, then you can use the organization‑switcher dropdown list from the left menu. Select Create or Join New Organization. Next, select the organization that you want to join that is listed on this page.
Microsoft Viva Goals provides employees and organizations the ability to utilize the successful OKR framework for the successful alignment of business priorities by focusing teams on the impact of their contributions on the organization’s success in achieving its goals. Employees and teams will feel engaged, empowered, and invested in the success of their organization through the sense of community and collaboration when real-time data and progression is presented on the centralized dashboard during town halls, team meetings, and at anytime an individual or team checks their progress. The key success of the OKR framework answers the question of “Why am I working here every day?” by providing a visible and mental connection between individuals, teams, and the organization’s strategic business goals and how their contributions impact the progress of the organization to reach these goals. Viva Goals provides a new, collaborative, community-based employee experience while propelling the organization forward as individuals and teams pull in the same direction for the successful completion of the organization’s strategic goals.